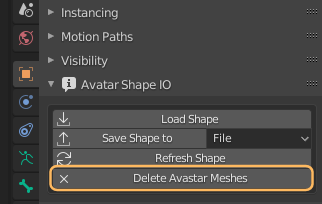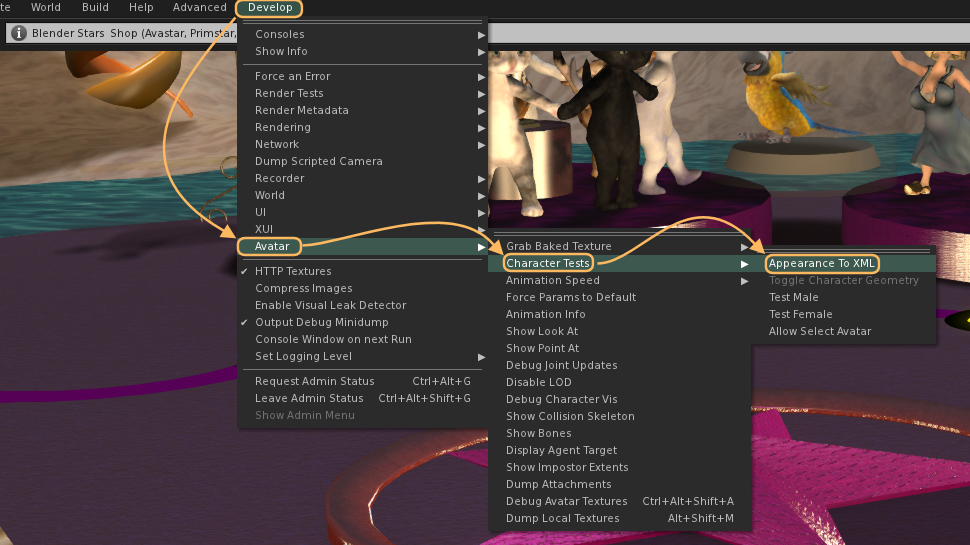Secondlife supports the export of custom Avatar Shapes as Data files in XML(*) Format. The Shape Importer converts those data files into Avastar Appearance Slider configurations.
You can access the Shape importer either from the File Menu or from the Properties editor (see image). We explain both options below.
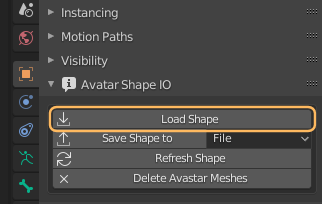
(*) more on XML ...
Sidenote: How to Export a Shape from Secondlife ...
In most viewers you find a shape export option hidden in the advanced menu:
Develop -> Avatar -> Character Tests -> Appearance to XML
This silently creates a file called:
[application_folder]/character/<SL-user>_s_000.xmlThis file content is your current shape ready to be loaded into Avastar. [application_folder] is the viewer’s application data folder. For Windows this folder is located at:
C:\Users\<PC-User>\AppData\Roaming\Second Life\logs\<SL-User>_s_000.xml
where :
- PC-User: The name of your Windows User
- SL-User: The name of your Avatar
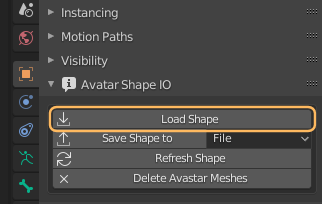
The Shape Importer is used in 3 different scenarios as described below:
Import an SL Shape into a new Avastar Armature
Suppose you start a fresh Project with an empty scene. You already have downloaded your personal Shape from Second Life in the SL Shape file format (see above). Now you want to create a new Avastar character with exactly this shape:
You find the XML Shape importer in the regular Blender Import menu under
File -> Import -> Shape as Avastar
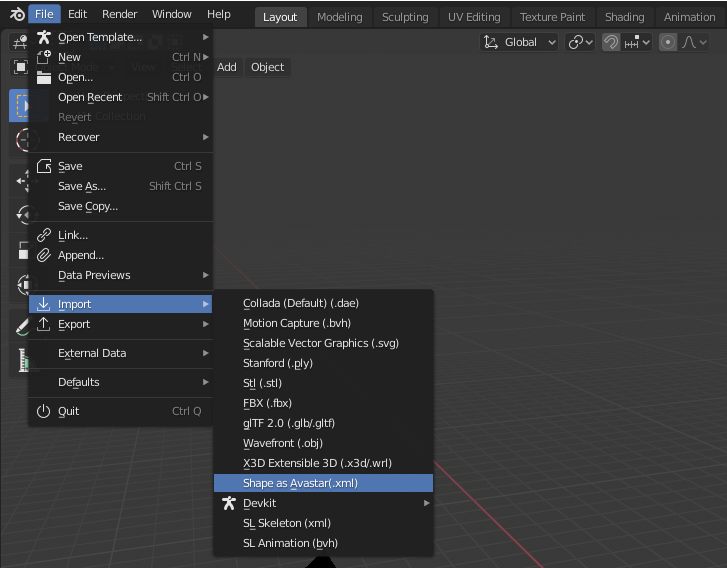
The tool first opens a file selector where you select the shape file that you want to import. Note that you have import options (see image)
- Rig Type:
Use Basic to get a classic SL Rig.
Use Extended to get a Bento Rig. - Use Quads: Create Meshes mostly with Quads.
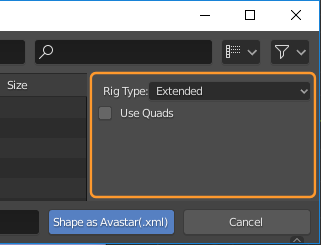
Avastar creates the new Avastar character in the scene, and finally applies the imported shape to the Appearance Slider system.
Note: By default Only the Deform bones are displayed. You can change the bone visibility in the Rig Display panel (see image)
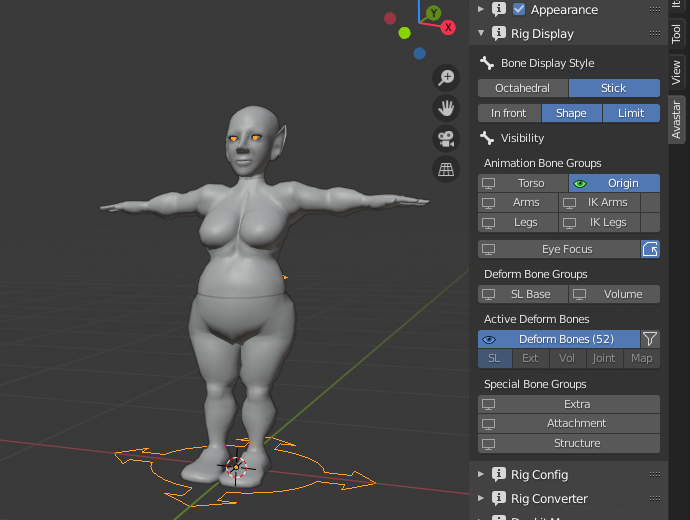
Variation 1: Import SL Shape into existing Avastar Armature
Assume you already have an Avastar in the scene and that Avastar is already selected. If you call the SL Shape Importer now, then it does not create a new Avastar character, but it applies the imported shape directly to the active Avastar armature.
Variation 2: Use the Avastar Shape Import panel
Instead of using the classic Blender style Import as described above, you also can use the Avastar Shape IO Panel.
You find the Shape import/export Panel in the Object properties of the Avastar Armature.
- Go to object mode.
- Select the Rig (LMB on the yellow circles around the mesh).
- Open the Properties window (on the right side).
- Navigate to the “Object” properties.
There you find a panel named Avatar Shape IO.
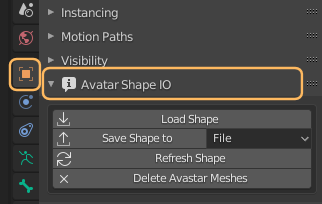
This panel offers 4 functions:
Load Shape
When you click on Load Shape, then a file selection box opens where you can select which Shape file you want to import.
The Shape will be applied to the active Armature.
This is actually the same as Variation 1 (see above)
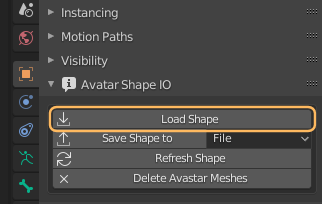
Save Shape to
Create a new Shape file with your current shape settings. This file can later be used for Load Shape (see above). Right to the Save Shape to button you find a selector for the save destination:
- You can either save your Shape to File.
- or to a Blender text block. In that case the slider values are found in the Blender text editor panel. The values correspond to the shape settings in the SL viewer.
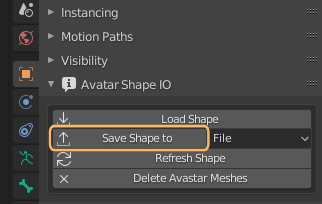
Note: Some viewers support the upload of shape file to SL (e.g. Firestorm, Singularity). To see the file, switch to the Blender Text editor and locate Shape for: Avatar (Avatar stands for the name of the Armature). Useful when you need to update the shape in SL with the values from blender.
Refresh Shape:
This resets the Avastar meshes to the current Shape values. Also if you messed up the Avastar meshes (by editing them) you can return the mesh back to the current shape slider values.
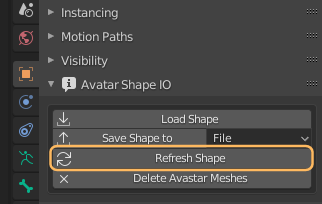
Delete Avastar Meshes
Remove all Shapes from the Avastar character. You will want this when you use the rig for non human characters where keeping the Avastar human meshes make no sense.