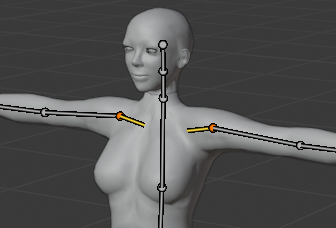In a Nutshell: We support the same Shape Editing System that you can find in SL, OpenSim or other comparable worlds. You find the Avatar Shape Editor in the N-Panel – Avastar Tab.
- Go to object mode.
- Select the Rig (LMB(i) on the yellow circles around the mesh).
- Open the N-Panel – Avastar Tab
- Locate the Avatar Shape Editor (see image).
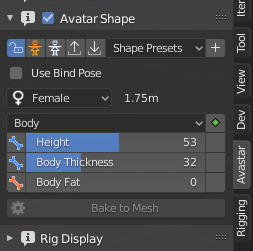
Note: The Avatar Shape Editor is only visible when you have selected either an Avastar Rig or a mesh that is bound to an Avastar Rig.
The UI Elements of the Avatar Shape Editor
It looks small and it is easy to use, but it is also a very powerful tool in your daily life with Avastar. So there is a lot of activity going on behind the scenes. The tool actually loads a complex extra set of data and this consumes a few seconds of load time. Because of this you sometimes need to …
Load Avatar Shape Editor…
When you have just started Blender and opened your project file, then you find quickly that the Avatar Shape editor is not yet available. Instead you find a button to load it…
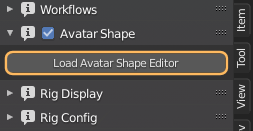
You only need to load the Avatar Shape editor once. It then keeps available as long as Blender is running, even when you switch to other blend files.
The Avatar Shape Editor is divided into 3 sections…
Shape Presets Section
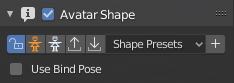
From left to right:
- Lock/Unlock: to enable/disable locking of the Avatar Shape editor to prevent unintentional changes
- Orange figure: Set SL Default Shape (Identical to create new Shape in SL)
- White figure: Set the SL Neutral Shape (see additional notes (1,2) below) when you set the SL Neutral Shape, Avastar locks the display to avoid unintentional changes.
- Export Shape to File: Store the current shape to File
- Import Shape from File: Load a Shape from File and apply to the Sliders
- Shape Presets: Here you can add your own Slider configurations. When you click the white “+” sign the current shape slider values get stored as a new Preset (see also below)
Notes:
(1): depending on the gender setting you will see either a male or a female figure
(2): Situations where the Usage of the SL Neutral shape (White Human Icon) makes sense
- Creating Animesh: When you intend to use your mesh as SL Animesh then please make sure you select the White Human Icon before you do your export. Please inspect your mesh carefully and fix any deformations. Then export your Mesh. This makes sure that what you export will be the same as how your Animesh will look later when it moves in world.
- Import from other tools: The White Human preset may be useful when you bind to a mesh that was made for the SL Skeleton in its neutral shape (like workbench or avatar.blend, or imports from other tools like Maya or 3DS Max)
- Working without Shape Editor: When you intend to disable the Shape Editor, then we recommend to first select the White Human preset and also use the female (gender) option. And finally disable the Shape Editor. See the section Shape Sliders and Custom Rigs below.
The Shape Presets Selector
The Shape Preset Selector is used to store and recall your custom Shapes. For example when you attempt to work with a fixed set of Standard Shapes, you can create Presets for each of your supported Shapes.
All you need to do is:
- Define your shape (by moving the Shape Sliders, see below)
- Create a new Preset (with a unique name)
Note: Presets are stored globally (outside of the current Blend file), so all defined presets are available at any time in any project. Avastar is shipped with a few example presets (See the popup box in the image above)[/box]
Shape Properties Section
- Use Bind Pose: Treat the current Restpose of the Rig as a Bind Pose. This is only used for modified Rigs (e.g. A-Posed Rigs).
- Gender Selector: Allows to switch the Rig between Female(Default) and Male. A rough estimate of the Avatar Height in SL is displayed besides the selector.
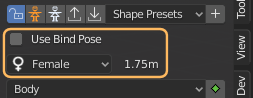
More about Bind Pose...
For experts: The bindpose feature is an improved and much more powerful replacement for the old Alter to Restpose feature. In easy words the Skeleton uses an edited custom Rig is, but it is internally treated as if it where in the original SL Restpose.
For a much more detailed explanation please read the page Rest- & Bind-Pose
The Sliders Section
The section subpanel of the Avatar Shapes Editor contains the Shape Sliders. the sliders are organized almost identical to the Shape Editor in SL. The values assigned in SL match exactly with the slider values in Blender.
- Some sliders have a Blue Bone icon on their left side. This indicates the slider affects the Basic SL deform bones (bone sliders).
- Some sliders have an Orange Bone icon on their left side. This indicates the sliders affect fitted Mesh bones (Collision Volume bones)
- Sliders with no icon on the left side affect only the System Character mesh (Morph sliders). They have no influence on your Custom Meshes.
The green dots (icons) on the right side of the sliders appear when the slider value has been changed from its default value. Click on these green dots to reset the corresponding Slider Value to its default (Then also the icon disappears)
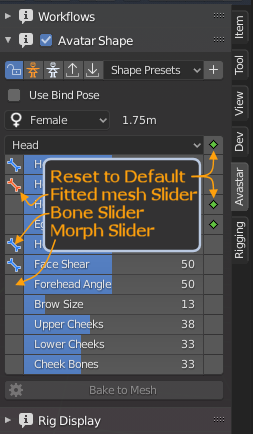
- Sliders with a purple colored Bone Icon on their left side indicates the sliders affect the Extended deform bones. But note: Some sliders affect more than one bone type. This is not indicated in the Avastar Appearance Settings. But please take a look at the Bone-Slider map (see next section).
Note: The green dot icon on the Top Right of the section panel resets the entire Slider Section to its Default Values.
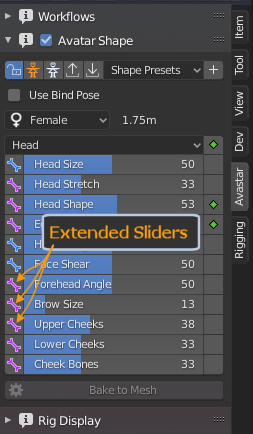
Slider to Bone Mapping
Avastar maintains a built in mapping between sliders and affected bones. The mapping is hidden as a pull down list.
The list is expanded/collapsed by clicking the leftmost icon of a slider. The bone list contains
- Weight status: a Blue dot marks the Bone
is weighted to the active Mesh(*) - Bone Name
- ‘Trans’: The slider moves the bone
- ‘Scale’: The slider scales the bone
(*): If the active object is an armature, then all bones are marked with blue dots.
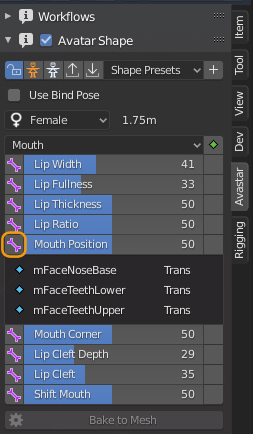
Note: The slider mapping is directly taken from the Avatar definition files. It is supposed to be an exact mapping.
Shape Editor and Custom Rigs
In general, the Shape Editor also works when the rig has been edited (when the Armature was modified in edit mode). However the Shape Sliders behave slightly different for bones which have been edited. Especially when sliders not only scale bones but also translate them (like for example the eye distance slider or the Shoulder distance slider) then as soon as the bones are edited, they only can be rotated and scaled. Any translation component is then suppressed!
The Shape Editor in Avastar behaves in the same way as its counterpart in SL, but we have added a visual hint, that indicates when a slider affects one or more bones with custom joints…
Assume you have edited the Shoulder Bones and separated them a bit (see image). This means the Shoulder bones (actually mShoulderLeft and mShoulderRight to be precise) are now treated differently. Hence we have marked all sliders which directly move the Shoulders with a red background color (see below).
Red Sliders (What does this indicate?)
One pretty obscure feature of the SL appearance slider system is that it distinguishes between bones with edited joints and bones without edited joints. As soon as a joint is edited (for example when a bone is moved out of place in Armature edit mode), all sliders which directly affect the bone no longer apply bone translations to the bone.
However Bone scaling remains intact even for edited Bones. To make this more visible all sliders which affect edited bones are marked with a red background (see image).
In this example you see the red Shoulders slider and the Torso Muscles slider indicating that those sliders no longer translate the mShoulderLeft and mShoulderRight bones.
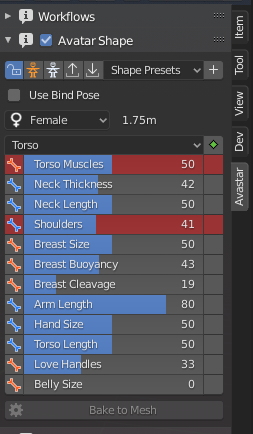
Rebind after Edit (Important to know!)
Whenever you edit a custom mesh or one of its Shape keys (if it has), Avastar marks the mesh as modified and adds a Rebind all Meshes button on top of the Appearance sliders panel.
Important: Since Avastar 2.81 we have added an Auto Repair option which is enabled by default. You set the Auto Repair option in the Skinning Panel.
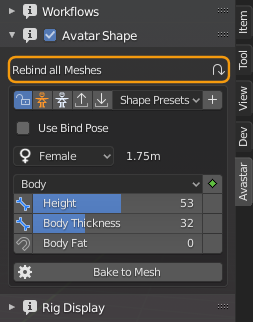
Working only with the SL Restshape
By default the Avatar Shape Editor is enabled. This allows you to test the behavior of your meshes in regard to the Avatar Mesh shape sliders in SL, before the meshes are even exported. However, sometimes a rig becomes so complicated and the creator decides that the usage of the Avatar Shape Editor is actually not wanted. In this case Avastar allows you to disable the Avatar Shape editor by unchecking the check mark in the header of the Appearance panel.
Important: When you want to disable the Avatar Shape editor, then it is best to set the white Human Shape mode first (see above). This makes sure that your rig matches the neutral skeleton. While this is not strictly necessary we still recommend that you enable the white Human shape prior to disabling the Shape Editor. Then you can be sure that if you ever want to enable the Shape editor again, you will not suffer from unexpected deformations of the skeleton.
- We have added 4 extra sections (Changed, Fitted, Extended and Skeleton) which do not appear in the Second Life Shape editor:
- The Changed section is empty by default and will be populated by the list of changed Shape sliders of your Avastar.
- The Fitted Section contains all Sliders which affect Fitted Mesh Bones (Collision Volume Bones).
- The Extended section is the collection of sliders which affect the Extended Bones.
- The Skeleton section (see image) contains all sliders which affect the bone length of the Avastar character.
- On top of the list (in the Section Header) you see a green dot (a button actually). When clicked this button resets all shape sliders of the current Section to its factory defaults.
- Each slider can be dragged, or you can click on it and then type in a number.
- If a slider has been changed then you see a green dot (reset button) right to the slider. Clicking on that icon resets the slider to its default value.
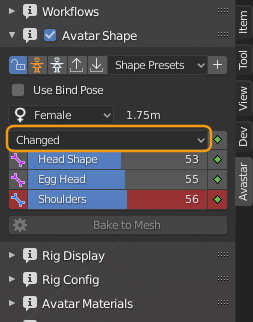
Bake to Mesh:
This function makes all slider changes permanent for the active (and selected) Custom Mesh. Take care: This function deletes all Shape keys (should you have defined Some) and the Mesh gets permanently and irreversible changed!
Hint: This option is not available (greyed out) for the Avastar Meshes.
Special Feature: The Mesh deformer
The Mesh deformer (not an Avastar feature) is an old development that came about a couple of years ago, but the project has never gone public in Second Life. However we keep basic support for the Mesh deformer available, because other compatible online worlds might possibly support the Mesh deformer.