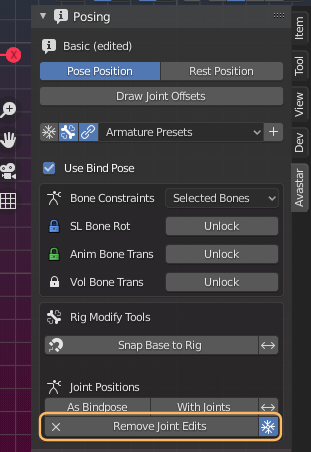The Joint Offsets list is a subsection of the Armature Data properties window. This list contains all modified Joint offsets (location offsets from the original location of the Joint in SL Restpose. Note: the list contains Bone Head Offsets (Joint offsets) and Bone Tail Offsets.
For a fresh (not modified) Armature this section is empty.
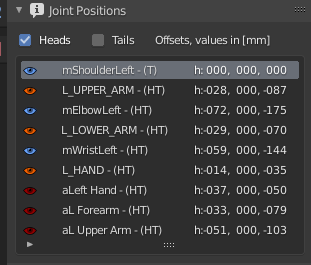
An Example
Lets create a new Skeleton and with the Armature in pose mode rotate the ShoulderLeft bone by 45 degree.

- Open the Viewport property bar (N-Panel)
- In the Avastar section open the Posing Panel
- Locate the Rig Modify tools.
- Click either As Bindpose or With Joints …
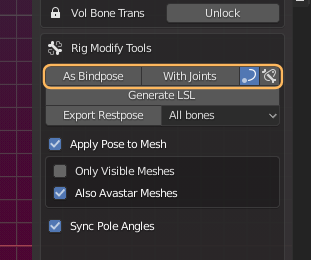
The edited Joint Offsets
… you see the Joint Positions panel is now populated with a couple of entries (9 entries in our case)
You see that the mShoulderLeft Bone and all its child bones are listed here. This includes the Collision volume bones and the attachment points. So by just rotating the shoulder bone you actually have created a couple of joint offsets.
Attention: The list does only contain deform bones (blue/purple/orange) and possibly some hand structure bones (steel blue). It never contains animation Bones (green)
Note: If your Rig also contains the extended Hand rig then the number of Joint Offsets raises to 33 (for 15 finger bones, 1 ring attachment, 8 Hand structure bones)
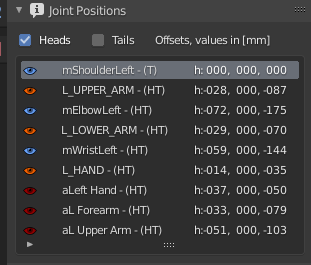
Lets take a closer look at the panel:
- In the top row you select to show the joint offsets for the bone heads or for the bone tails or even for of both of them.
- Below the top row you find the list of Joint Offsets. This is a normal Blender list widget where you can sort and search for specific bones.
- Each row in the widget contains up to 4 columns for:
- Bone locator(to find the location of the bone in the rig (see below)
- Bone name (H and T indicate bone has offsets for Head and Tail)
- Bone head offset relative to original bone location in millimeters
- Bone tail offset relative to original bone location in millimeters
More About the Bone locator
When you click on one of the eye icons, then the 3D Cursor will be placed on the head of the corresponding bone and the view is centered to the Bone. So you can very quickly find a specific bone in the set.
In the image you see how the 3D Cursor is placed on top of the mElbowLeft bone

Tip: mShoulderLeft has only been rotated. Thus you see the head location offset is <0,0,0> in this case (see image further above). However if you enable the visibility of the Bone tail offsets, then you will see the mShoulderLeft bone tail has been relocated.
Cleaning the Joint Offsets list
Right now there is no direct way to clean this list. But we have added a Remove Joint Edits operator in the Rig Modify Tools within the Posing Panel. Here you can clean the entire list of edited joints:
- Go to Armature Edit mode
- Open the Avastar tool shelf
- Locate the Posing panel
- In the Subsection Rig Modify Tools:
- Remove Joint edits
Note: Removing the joint edits will also put back the joints into their default locations (SL Standard Rig). However, If you enable the snowflake icon in the Button, then only the Joint edits will be removed, but the Bone locations them self are preserved.