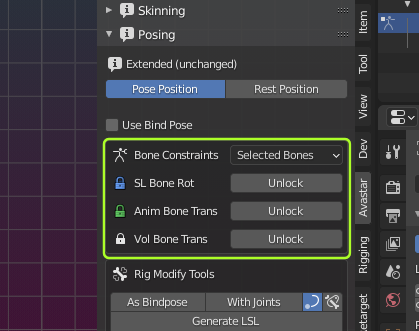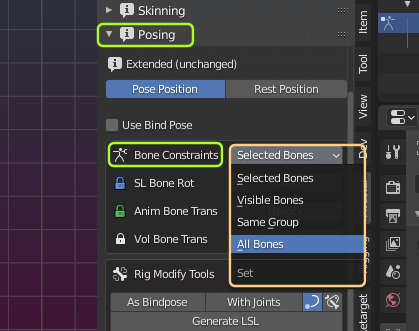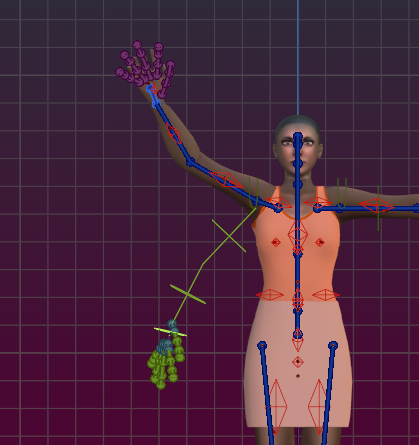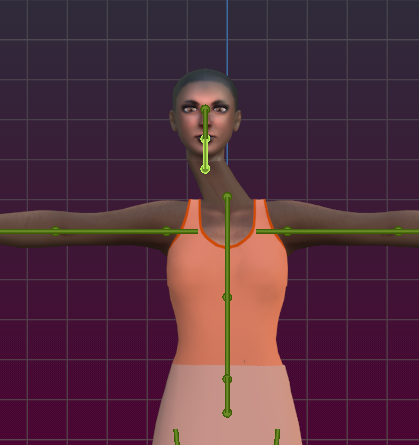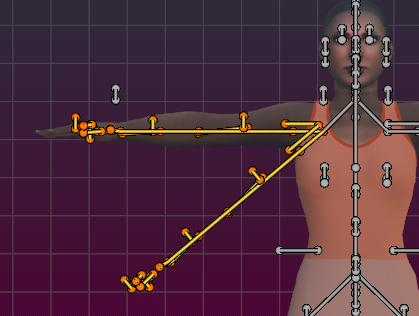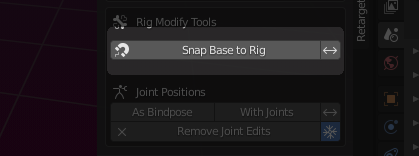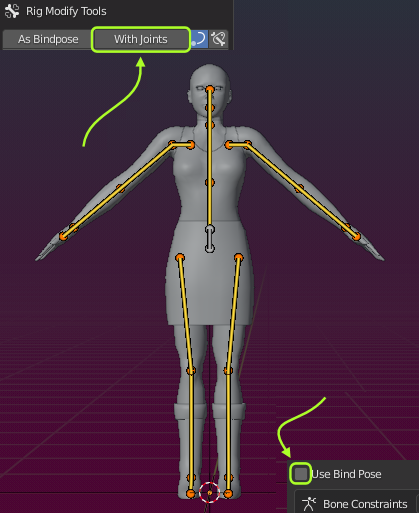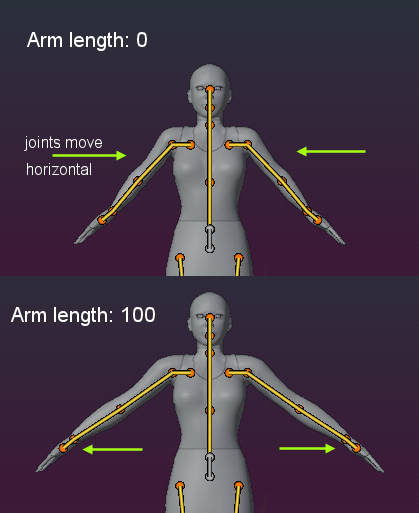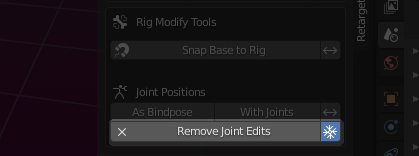When you edit an armature while the User interface is in Experimental Mode, then you get access to some additional operators:
- Snap Base to Rig (Snap Rig to Base)
- Joint Posditions As Bindpose
- Joint Positions With Joints
- Remove Joint Edits (only if edited joints have been stored before)
For more details see further down.
Pose Bone Constraints
Pose Bone Constraints
You normally can not tear an Animation Bone out of its bone chain. Also normally the SL Bones (the blue Deform bones) are fully controlled by the green Animation bones. Finally, the Volume Bones can not be moved away from their parent bones.
This is all because we want to preserve the integrity of the Skeleton. We achieve this by using Bone Constraints.
However, sometimes you want to get more freedom over the bones, especially when you work with non human rigs, then you may want to use individual bones for very different purposes and not necessarily in the way the original Rig has been set up. So we added a tool for controlling the Constraints.
Bone Constraints (Selection)
The Scope of the operation. You can limit the scope to one single Bone, a group of selected bones, or even all Bones in the Rig. We allow to control 3 sets of constraints…
SL Bone Rot (Lock/Unlock)
The Deform Bone rotations are normally fully controlled by the Animation bones. But this operator lets you Unlock the rotation constraints.
After unlocking one or more Animation bones, you can rotate the deform bones separately from the animation bones.
But beware: You want this only(!) when you are testing the Bone Weights. Or when you are creating a Bind Pose. But you never use this for animation purposes!
Anim Bone Trans (Lock/Unlock)
The Animation bones are normally tied together so that you can not move them separately. Furthermore all animation bones without connected bone parents can normally not be moved around. This is good for keeping the skeleton structure intact while posing. This tool unlocks the parent connection so that animation bones can be placed without affecting the placement of their parents.
Note: The unlocking only works relative to bone parents. So if you unlock only one single animation bone then you can move it separately from its parent bone while all its children are still connected and move along with it.
Note: You may want this mode especially when you do Facial animations where separate bone movements are sometimes needed. Or when you want to achieve special animation effects on your model.
Important: When you use Bone translation in your animations then you also must tell the Animation exporter to export with Translations.
Vol Bone Trans (Lock/Unlock, very experimental)
We are not sure if the animation of Volume Bones is officially supported. However we added this option to the set. So when you Unlock Vol Bone Trans, then you can place the Volume bones freely.
SL allows to modify the SL Rig by overriding the joint positions of the rig. Avastar supports the Rig editing as well, basically by switching the Armature to Edit Mode and then edit the bones by moving them around as needed.
Editing the Rig in Edit mode
Bones often depend logically on each other. For example Volume bones (Orange in Pose Mode) are normally clamped to SL Deform bones (blue/purple in Pose Mode). You want to move them together. Furthermore we have bone chains where children Joints are connected to their parent bone tails. You do not want to break this unintentionally.
Lets take a look at an example: Creating an A posed arm in Edit mode.
This is actually a lot more complicated than it looks on first glance when you use the Rig Editor. You always have to take care that you move all children of a modified bone as well. In this case rotating the shoulder bone makes it necessary to rotate all children accordingly.
Just figure for example what happens when you forget to move the Collision volumes or the attachment points along with the arm bones…
Hint: The trick is to:
- enable visibility for all bones,
- then select the entire arm,
- and make sure that the collar bone is selected last.
- Now you can select Pivot translation relative to the active bone (the last selected bone)
Rig Modify Tools in Edit mode
Snap Base to Rig
- Snap Base to Rig (Double headed Arrow disabled):
The blue Deform bone moves upward to match the green Animation bone. - Snap Rig to Base (Double headed arrow enabled):
The green Animation bone moves downward to match the blue deform bone.
Note: Actually this function is not really needed, because Avastar automatically adjusts the bones when you leave Edit mode. However, this works reliably only when you edit the green animation bones. Hence this function is actually only needed for users who want to edit the blue deformation bones for one reason or the other.
As Bindpose operator
The Rig is treated as if its Rest pose is the Secondlife Default T-Pose with an additional pose (the Bind pose) super imposed to it. To get this to Secondlife you only have to import with Weights. This corresponds to the Use Bind Pose option described further up.
- When you click on As Bind pose
- Then your Rig remains in T-pose plus
- the current pose is superimposed to the Rig.
- You later import with Weights
Note: Technically your rig has changed its rest pose. This is so, only because Blender does not support Bind Poses at all. So, Avastar adds Bind Pose support on top of Blender.
Hint: When using Bind pose, then the arm length Shape Slider changes the arm length along the arm long axis regardless to where the arms points.
Proof:
- Open the Shape Editor
- Select the Torso Section
- Move the Arm Length from 0 to 100 and watch how the arms behave when Use Bind Pose is enabled.
With Joints operator
The current pose is treated as the new Rest pose of the rig. So to get this to Secondlife you must import the Rig with Joint Positions.
- When you click on With Joints
- Then your current pose is baked into the Rig
- And your current Rig becomes the new Rest pose.
- You later import with Weights and with Joint Positions
Hint: When using with Joints, then the arm length changes only along the x-axis!
Proof:
- Open the Shape Editor
- Select the Torso Section
- Move the Arm Length from 0 to 100 and watch how the arms behave when Use Bind Pose is disabled
A word of Warning
If you try to enforce to use a restpose different from a Developer kit, you always will end up with mismatched clothes!
The Operator Redo Panel
Right after you have clicked on the Button an operator panel will show up at the bottom of the Tool Shelf (lower left corner). You might need to open the panel as it sometimes is shown collapsed.
The Operator Redo Panel gives you some control over how the Edits are stored
- snap control to rig: by default the Deform rig (blue/purple) is snapped to the green animation rig. This option reverts the snapping
- Generate Tail offsets: Bone tail offsets are not needed for most of the part, but generating them helps keeping the rig integrity.
- Generate IK Offsets: Also store joint edits for the IK Bones (experimental, does not work great yet)
- Vanilla Rig: to be documented
The debugging options are not documented and may be removed at any time.
Remove Joint Edits
Revert the skeleton back to the SL default Skeleton. If the Snowflake icon is enabled, then the rig edits are kept (it is not reverted to T-Pose). Only the Joint edits as recorded by Avastar are removed in that case.
Note: You currently can not selectively remove edited joints. For now this is a “none or all” operation
Note: When you enable the white snowflake icon, then only the Avastar data is removed. The skeleton itself is not reverted to the SL Default Rig in that case.