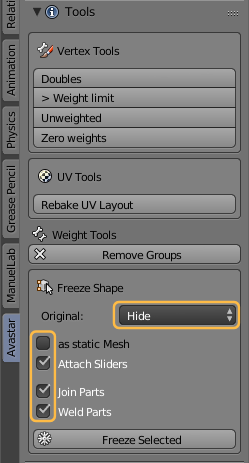First time users
My first steps with Avastar
You purchased Avastar and now you are eager to make awesome content. We understand you want to start seeing results in 5 minutes. So lets try to get there…
- I have purchased the Avastar and i found it in my Download folder
- I have successfully installed the Avastar
- I have checked out the Newbie page and i am eager to start.
All questions answered with yes? Then you are ready to take off…
My first steps
Watch the video and read the First Steps …
Appearance Sliders
We support the same appearance slider system as you can find in SL, OpenSim or other compatible worlds. You find the sliders in the Object properties of the Avastar Character:
Playing the Sliders
- Go to object mode.
- Select the Rig (RMB on the yellow circles).
- Open the Tool Shelf – Avastar Tab
- Here you find the Appearance Panel (see image).
- Use the sliders to modify your Shape as you like
Get more detailed from the Appearance Sliders Help page…
Mesh Clones
Important: In some cases you may want to modify (edit) the Avastar character meshes. For example when you want to …
- Create a tiny or a giant.
- Add extra shape beyond what you can do with sliders.
- Modify the Avastar Meshes into something totally different.
- Join the character parts to have one single mesh body
Well, you actually can do this. But you must convert the Avastar Meshes into regular custom meshes ( see the Freeze option in the Avastar Tool Box).
If you do not prepare (freeze) the Avastar meshes, then you have a good chance to break Avastar and create wild results as shown below:
The technical reason for this behavior
Avastar needs to translate the slider settings into the final shape as you can see in the Blender 3D View. However the shape calculation is based on a hidden reference shape. This reference shape is created once when the sliders are setup for the character. And Avastar relies on the reference shape having the same mesh topology (same number of verts, edges and faces) as the visible mesh.
But as soon as you edit the visible mesh you introduce a difference to the reference shape. Then it becomes likely that Avastar gets everything wrong. And things like in the image above can happen.
You can get over this by freezing the Avastar character. Basically you then remove all shape keys from the character. What this means will be explained later.
Create a Mesh Clone
- Go to Object Mode
- Select the Head (use Right Mouse Button, RMB)
- then SHIFT-RMB the Upper Body
and the Lower Body of the Avastar - Open the Tool Shelf – Avastar Tab
- Open the Tools Panel on the Avastar Tab
- Locate the Freeze Shape section
- Modify the options
- Disable Attach Sliders(*)
- Enable Join Parts
- EnableWeld Parts
- Freeze Selected
Now you have created a mesh Clone of the System character. You now can go ahead and modify and edit your mesh to your likes
Get more detailed from the Mesh Clones Workflow page…
Create a Pose (wip)
The art of Posing

Get more details from the Pose a character page…
Create an Animation (wip)
The art of Animation

Note: Avastar supports .bvh and .anim format. Both formats are fully supported by all major viewers for OpenSim and compatible online worlds.
Get more detailed from the Animate a character page…