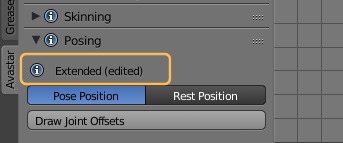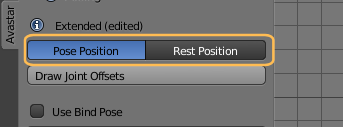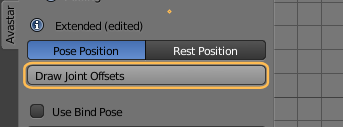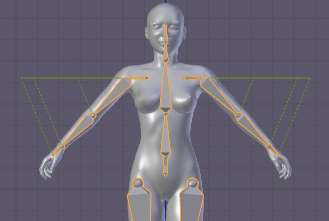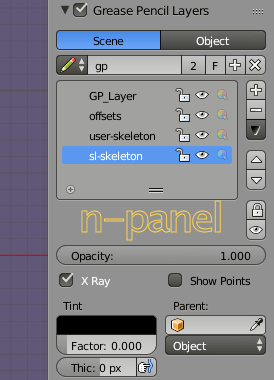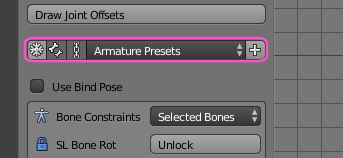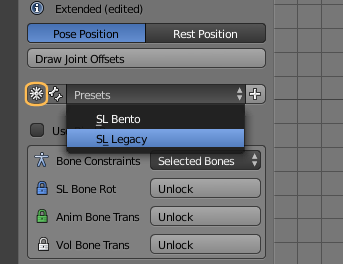This panel provides a set of functions suitable for posing and animating the Avastar rig, and for Editing the Armature especially for working with Bind poses. Most parts of this panel are only available for Armatures in Pose mode or Edit mode.
This page describes the common options in the panel. Further down you find the links to the Posing panel Subpages for the specific interaction modes.
Basic Information
- Click the (i) icon to open a popup window with detailed information about the pannel sections.
- The Rigtype can be Basic or Extended (Bento).
- (edited): The rig has Joint edits (custom rig)
- (unchanged): This is a default SL T-Pose rig
Position Control
Select Rest Position to disable all pose information and display the rig in its neutral Restpose.
Select Pose Position to enable all pose bones and show the current pose.
This is the same operator that you also can find in the Bone Data Properties Window (Right side of your Blender Screen). We added it here because it is a nice shortcut for quick tests of your Rig.
Draw Joint Offsets
Show the difference between the custom Rig and a default SL Rig. Here we use the Grease Pencil to draw lines from the Custom Joints (Bone heads) to their SL default location (in the T-Posed Rig)
This function is only available with Armatures. The option is greyed out when the active object is not an Armature.
Armature Presets (experimental)
Sometimes you may want to conserve a specific Skeleton arrangement for later reuse. This is where Armature Presets step in. When you create a new Armature Preset then the rest position of the current Rig is recorded.
This section is only visible in Experimental mode.
- You can store complete Bone settings into Armature Presets.
- and use presets to adjust your joints to preset skeletons
Note: This is an entirely experimental feature. It is not well tested and possibly does not work as you might expect.
The main usage for this is when you want to use alternative bind poses for intermediate work, then later switch back to the original Skeleton arrangement.
A very Common example: Using A Pose for weighting, then later switch back to the Original T Pose
You can add your own or use the predefined templates:
- SL Bento: rearrange the active Armature to match the Bento default Skeleton
- SL Legacy: Rearrange the active Armature to match the old (legacy) Skeleton
Note: You need to know which Skeleton you use. Using the wrong preset may cause damage (this still needs to be solved)
Tip: We have added 2 default Bone Presets for an Extended (Bento) T-Pose and a Basic (Legacy) T-Pose. But you are free to add your own Presets as shown briefly in the image.
Use Bind Pose
When this option is enabled, then Avastar calculates the difference between the restpose of the custom Rig and the restpose of the standard SL Rig.
This difference is then exported to Collada as a “bind pose offset”. From the user point of view this is like you export your meshes “as if they where made in SL T-Pose”.
Note: When you enable this option while you are not using the wehite stickman shape (appearance sliders) then you might see some bones shifting to slightly different locations. This is not a bug. this is how Secondlife functions. Also enabling this option does not change the Rig’s Joint positions!
The benefit to use Bind Pose over just exporting the custom Rig with joints is: You can import the Rig into Secondlife without joint positions. Hence the restrictions on Sliders for custom rigs do not apply.
Pose Panel Modes
Object Mode
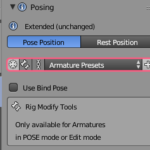
Pose Mode
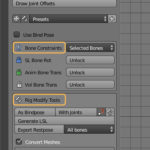
Edit Mode
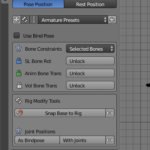
Rig Modify Tools
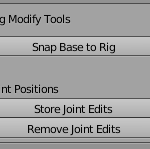
Minimalistic workflow for making Custom Rigs
Lets assume you want to work with a custom pose instead of the default SL T-Pose. This is a very common usage scenario and it is briefly done as follows (nothing special here):
- Add a new Avastar
- pose Avastar to your mesh (such as A-Pose)
- Apply As Bindpose
- Do the weighting of your skeleton
Now you can work in your custom Restpose and there is nothing wrong with that. Avastar will automatically export your work compliant to SL. So there is nothing to worry about here.
The downside of this
The only downside of using custom restposes is that you no longer can use the Avastar meshes as reference for your work! The technical reason for this is that the Avastar meshes are frozen during the restpose conversion, so they no longer are compatible to the default SL Avatar.
But especially when you are doing fitted Mesh for the system character then you will almost certainly want to compare your work to the SL Avatar to make sure your meshes behave nicely in the SL world. And this can only be done when you work with the default T-Pose. So you need a way to convert your custom restpose back to the Avastar default T-Pose. And this is where we need…
Custom Skeleton Templates
Here is the workflow:
- Make sure you have the Experimental setting enabled (See Settings panel)
- Select the armature and open the Posing panel
- Enable the snowflake in the skeleton template menu (see image)
This will adjust the meshes to the skeleton changes (Important!) - Use the SL Legacy or the SL Bento preset depending on what Avastar you use
Now you have switched your Model back into the default T-Pose, but the Avastar meshes in your model still do not contain the Morph shapes (Shape keys). If you want to get full compatibility then you need to…
Convert to Plain Vanilla Avastar
If you need plain vanilla Avastar Meshes, such as when you want to create Fitted Mesh for the System Character, then you still need to follow the basic workflow above, but then you need to add a few more steps:
- Unbind your Custom meshes
- Delete the entire Skeleton
- Create a new Avastar
- Bind your Mesh with the “Keep weights” option
Now you have a plain vanilla Avastar that you can use easily with the Fitting Panel.
Why not use Alter to Restpose for this?
Yes, good question! This workflow is very comparable to the old “Alter to Restpose” feature that we had in Avastar-1, but it gives you a very important advantage over the old feature:
- In Avastar-1 you need to have the weighting already made before you apply the Alter to Restpose.
- In Avastar-2 you can bind unweighted meshes to your custom restpose, then add the weighting with the usual weight tools, and finally convert your meshes back to T Pose. The big(really big!) advantage of this approach is that you now have full control over the weighting, so you can get better results than before with much less effort.
Remarks
You think all of this is just “utterly complex stuff for easy things”? well, yes, admitted. it’s not a one button click solution. But honestly, once you understand how things work together it boils down to a few clicks and almost no thinking. You need to train a bit and then you will like this a lot, i am sure !
And note: All of the above is only needed when you want (or need) to compare your creations to the default SL Avatar (mostly when you work with fitted mesh). If you do not use the system character at all, then you can use the fitting panel with any skeleton arrangement.
Video (Work in Progress)