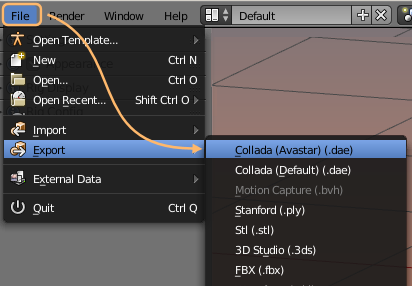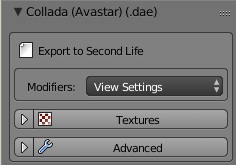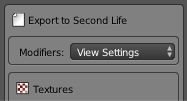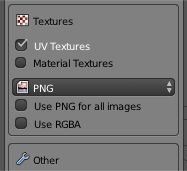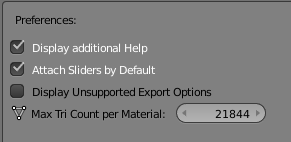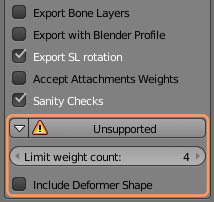The Collada exporter exports your Mesh character or mesh attachment to a form that is recognizable by the target System (SL, OpenSim or any compatible online world). You find the Mesh Exporter in the Blender Export menu.The Exporter opens with a file selection window where you can select the file to where you want to export, or you can type in a new filename.
Note: If you prefer to see the Collada exporter in the Tool Shelf, then you can customize the Avastar Add-on Preferences.
Hint: You usually can keep the default settings and just click on the “Collada(Avastar)(.dae)” button in the upper right corner of the Window (see zoom icon in this chapter title).
A File Selector will pop up. Here you can navigate to your export directory and then export your file as a Collada file (using the file extension “.dae”)
The Export option panels
The Exporter provides a couple of export options for special cases. Please use these options with care.
Modifiers
By default Avastar applies all mesh changing Modifiers except the Armature Modifiers to the exported meshes. However, some modifiers provide 2 sets of options, one option set is for rendering, the other option set is for the Viewport. We offer 3 options here:
- Apply according to the View Settings (the 3D Preview settings)
- Apply according to the Render Settings (the settings for Blender’s own Render engine)
- Don’t apply modifiers and only export the base mesh
The View settings get applied by default. These settings are very closely related to the Blender Render System. In most cases you can actually just use the defaults. We will get back to this when we talk about how to use (or not use) Modifiers.
Side note: The Armature Modifier
Armature Modifiers define the relation between your meshes and your Skeleton (Armature). Armature Modifiers are never applied when exporting because then the mesh wouldd be treated as static non rigged Mesh. This is almost never what you want.
For the curious: You find the Armature modifier in the Modifier Stack (see image). Remind: Armature modifiers are always defined in the mesh modifier stack. Armatures them self have no Armature modifier.
We will get to armature Modifiers in the “Create an Attachment” tutorial.
Textures export (advanced)
Note: But for rigged meshes the images are not recognized.
- UV Textures & Material Textures: Blender supports Material based textures and UV textures (which are directly assigned to polygons). Normally you want to export only the UV textures. In rare cases it is more desirable to export the material based textures instead. But beware, Blender does not export the render results, but only the source images!
- Image Type: The image format is typically predefined in the Blender Render settings. However we found it convenient to offer an immediate setting in the Exporter. By default the image type ONLY applies to generated images.
- Use ‘Image format’ for all images: If you set this option, then Blender uses the selected image format for all exported images. If you disable the option, then the set image type only applies to the generated images.
- Use RGBA: Blender can export the Alpha channel for images. Normally you can specify to use either RGB or RGBA for image exports. You do this in the render settings. If the selected export format supports Alpha then enabling RGBA here will export images with Alpha channel even if you have set the render settings to RGB and Vice versa.
Hint: You may want to NOT use RGBA because of the Alpha glitch. However this is not a general advice. There are many situations where using Alpha images is even recommended (such as when you want to create an Alpha mask).
Hint: If the format of the exported image(es) does not support an Alpha channel then the “Use RGBA” option is simply ignored.
Advanced options
use bind pose
Bone Filters
Export with Joints: When you have edited the Armature to adjust the Rig to your special character (Alien, creature, pet…) then you normally want to keep your edited Armature when you export your Meshes.
Hint: You want this option disabled only when your rig is so complex that Avastar can not calculate the Neutral Rig for your situation. In that case please set the sliders to SL Neutral and never touch the sliders again.
Disabled: Export the Rig visually as it is. Note: You must make sure that the Appearance Sliders are reset to the SL Neutral Shape (White Stickman Icon). Otherwise Avastar rejects the exports.
Enabled: Calculate the neutral skeleton from the current rig settings (temporary set Sliders to Neutral SL Settings) but apply the current Slider settings as bind pose. Pleased refer to the Bond Pose document for further explanations.
Only Weighted Bones: Avastar can export all deform bones of the Rig. However in most cases it is enough to only export the deform Bones which are actually used (weighted to meshes)
Hint: You want to enable this option in most cases.
Enabled: Export only those bones which are actually used (have weights for meshes)
Only Deform Bones: Avastar has many control bones (mainly for IK-animation, targetless Animation and attachment points) Avastar can export all Bones of the rig, or only the Deform bones
Hint: You want to enable this option in most cases.
Enabled: Export only deform Bones
Include Parent Hierarchy: Ensure that the exporter includes all parent bones of exported bones as well, even if they have no weights defined.
Details: When you enable the above bone filters then it can happen that the exporter does not export all bones of a bone chain. This becomes a problem when one or more of the not exported bones have Joint edits defined. Those definitions would then get lost during export.
Hint: You want to enable this option in most cases.
Enabled: Take care that all parent bones of exported Bones are also exported.
Export Bone Roll: Export Bone Roll using the Blender Collada Scheme.
Hint: This is only useful when you want to later import back the Dae file to Blender.
Enabled: Export the Bone roll according to Blender’s Collada Scheme
Export Bone layers: Export Bone Layer Data using the Blender Collada Scheme.
Hint: This is only useful when you want to later import back the Dae file to Blender.
Enabled: Export the Bone Layer data according to Blender’s Collada Scheme
Export with Blender Profile: Use Blender Collada scheme for exporting Blender specific Information
Hint: This is only useful when you want to later import back the Dae file to Blender.
Enabled: Export Extended Options according to Blender’s Collada Scheme
Export with SL Rotation: When you export an Avastar Rig then you must make sure that it is rotated according to the SL Standards (so that the character looks into the positive X direction).
Hint: You want to enable this option when you export to Second Life or similar worlds.
Enabled: Rotate the Rig by 90 degrees to make it compatible to the SL specifications
Accept Attachment Weights: SL does not allow weighting of attachment points. Hence we suppress the export of weights for attachment points by default.
Sanity Checks: Perform tests on the Mesh (triangle count, texture face counts, etc…)
Hint: You want to enable this option in most cases.
Unsupported Options
Avastar also provides some advanced export options. However those options are not shown by default as they are only rarely used.
You enable these options in the Avastar Add-on Panel (where you initially enabled the Add-on after you installed it):
Limit Weight Count: In SL the number of weights per vertex is strictly limited to 4. We believe this number is enough for all weighting tasks. In cases where you find this limit too low we always found the real problem was due to bad mesh topology and bad rigging.
Setting this number affects the largest number of weights which the Avastar exporter will accept before capping. We strongly recommend to keep this number set to 4.