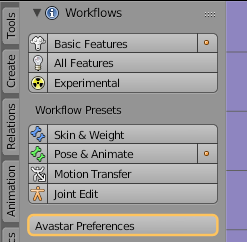The Avastar Rig tries to keep most of its complexity under the covers. The most important and unfortunately also the least understood part of the rig is its control bone section together with its set of Bone constraints. Here is a bit of information to shed some light on this.
The (green) Animation Bones and the (blue) Deform Bones of the Avastar rig are closely related to each other. Actually the Deform Bones by default inherit the Animation Bone’s Transformation matrices. So the animation bone skeleton and the deform bone skeleton are like almost perfectly synchronized twins. You can see this best with Bone display mode set to Octahedral:
However there are 2 situations where you want to change the default behavior:
- When you Skin your Mesh (When you do weight painting tasks) then you almost always want to unlock the Bone Rotations of the Blue Deform Bones. Then you are free to pose the Deform bones for testing purposes.
- When you Animate your Character, then you may want to unlock the Location Constraints of the Green Animation bones, so that you can also perform Location animations.
Bone Constraints Panel (in Edit/Pose Mode)
- Bone Constraints Selector: Here you can specify if you want to affect
- All Pose Bones
- Same Group(1)
- All Visible Pose Bones
- All Selected Pose Bones
- SL Bone Rot: Lock/Unlock the rotation of the Deform Bones (good for weighting tasks)
- Anim Bone Trans: Lock/Unlock the Location of the Control Bones (good for special animations i.e. face animation)
- Vol Bone Trans: Lock/Unlock the Location of the Volume Bones (experimental)
(1)Same Group relates to the Pose Bone groups which you can find in the Rig Data Properties window (on the right side of the Blender screen)