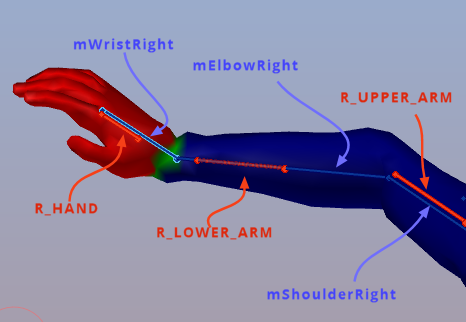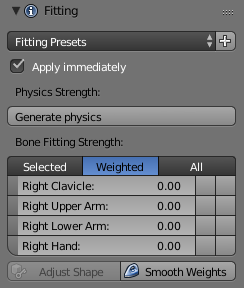The original SL Rig contains a set of special bones (Collision Volumes, also named Fitted Mesh Bones) which can be used to add more flexibility to Mesh attachment shaping in combination with the Shape Sliders. The rig is organized in pairs of bones which we will name fitting pairs from now on. Each fitting pair consisting of a regular deform Bone (blue) and a corresponding Collision Volume (orange).
In the image you see for example 3 fitting pairs for the right arm:
- mWristRight – R_HAND
- mElbowRight – R_LOWER_ARM
- mShoulderRight – R_UPPER_ARM
In the fitting panel (see below) you find the corresponding tools for modifying the fitting pairs seen in the image.
Especially you find the list of available fitting pairs in the Bone Fitting Strength section at the bottom of the panel
The basic concept
The weight is shifted between the blue mBone and the orange Collision Volume Bone when you move a slider from left to right. But take care: We do not create additional weight! We only shift the weight that already exists on the bone pair!
Caveat: If a bone pair has no weights, then the corresponding fitting slider is useless. Also if a vertex has no weights in a bone pair then the slider won’t generate weights, it just shifts nothing between the mBone and the Collision Volume.
General usage
The easiest way to use the fitting sliders is by setting the Bone Fitting Strength section to Weighted. Then you see only sliders where at least one of the corresponding bones of the fitting pair has weight values. However Avastar assumes by default that the mesh has been weighted for classic bones only. Because of that all sliders are set to 0 initially.
Anyways as soon as you begin to move the sliders you will move more and more weight from the deform bone over to the collision volume. This happens right out of the box. There is no initialization of any form needed. However you can optionally use the Fitting presets to begin your work.
Tip: The Fitting Panel is best used together with the Appearance panel. You should have both panels open and visible in the Tool Shelf.
Advanced usage
The fitting sliders also work in edit mode. In that case they apply to the selected verts. However this mode is a bit tricky because there is only one single slider setting for all verts. But you actually can use the sliders on different selections and adjust the weight distributions to your likes.
Tip:Before you enter Edit mode create a temporary preset of your slider settings. Then after you have finished your edit sessions, switch back to object mode or pose mode, then apply your temporary preset to restore the slider settings as they were before the editing. Now you can safely delete your temporary preset.