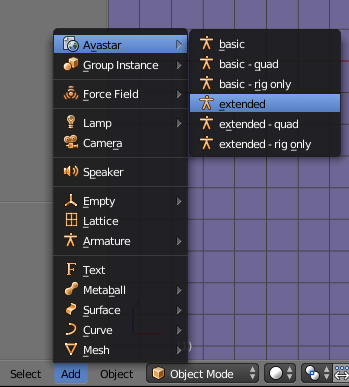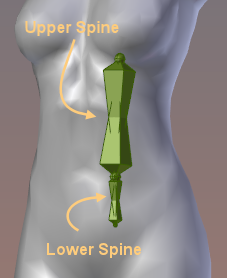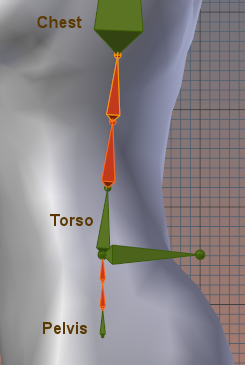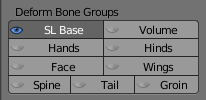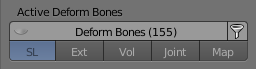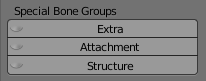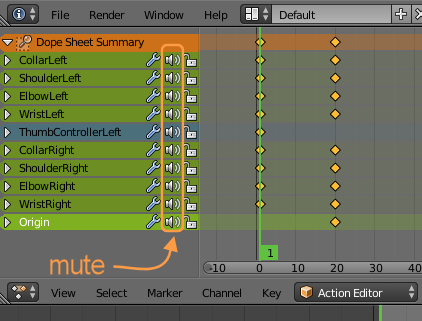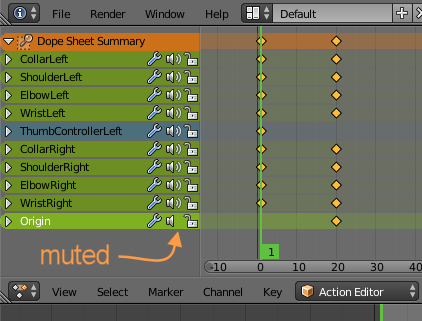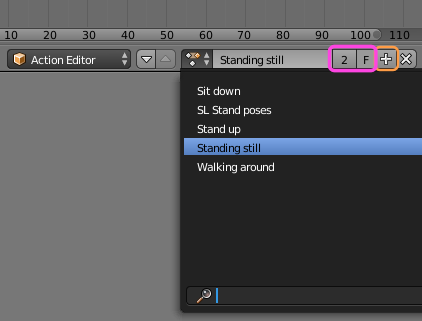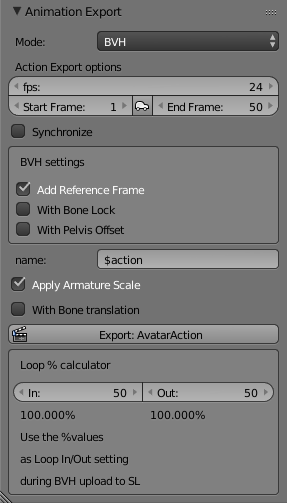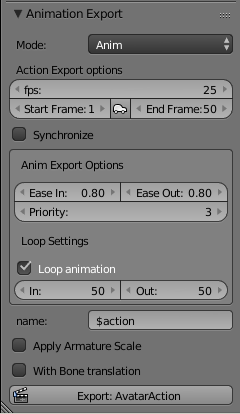This document is about how to create your first Animation using Avastar. For the begin we will create a three frame animation. This is just to get you started. As your experience grows you will learn much faster ways to pose and animate your character.
Preparations
How to add a new Avastar Character - Read more...
Note: Of course you can switch to whichever screen you prefer instead. But note that you will want access to the Timeline, the 3D View, the Dope Sheet and the Properties Editor.

Details about the Animation environment

In the Dope Sheet switch the Mode from Dope Sheet to Action Editor with the pop up menu in the header.
Hint: If the Mode Pop up menu does not display, then move the mouse over the menu bar of the Dope Sheet window, then press middle mouse button and while keeping the MMB pressed, drag to the left side.

In the Action Editor mode you can create new Actions. You find the corresponding pop-up menu in the Dope sheet menu bar:

Press the white plus sign to get a new action and name it “FirstAnimation”.
Hint: you can edit the action name right inside the pop-up menu.
Adjust the timeline

Create the Start frame
I assume that you are still in Object mode now. In the 3D View make sure that you selected the armature by right-click on one of the rings surrounding the avatar. The rings should now appear in bright orange.

However while playing with the Pose you will note that we have placed a few constraints to the various parts of the skeleton. We did this mainly to keep you from ripping the character into pieces by dragging the bones to unrealistic positions.
Note on Rotation
The easiest way to rotate the bones is to use the rotation manipulator controls. For your first steps you may want to select the curve segment in the 3D Manipulator widget so Blender will show the rotation manipulators when you select a bone:
You may want to use the Rotation mode “Normal”. I found this the most convenient mode when working with the mouse.

As you get more experienced with Blender you will use keyboard shortcuts more and more. Maybe you will even skip the 3D Manipulator after a while when you realize how efficient the usage of shortcuts actually is.
More Animation details
More about Rig Display Properties
More about the Rig Display
The Rig Display panel gives you full control over which parts of the Rig can be seen at a given time. By default only the Control bones are visible. But sometimes it is desirable to hide or unhide parts of the Rig.
Furthermore the control bones (green) use custom shapes by default. That is, they are formed as rings which are placed around the Avastar body. The benefit of the custom shapes is that they can be selected easier. But sometimes it is desired to switch from Custom shapes back to Blender’s default shapes (Sticks or Octahedrons).

Panel Overview
The Rig panel basically contains a collection of properties which also are available at other regions in Blender. But having them all in one place is a time saver. The panel is provided It has 4 major sections:
- Bone Display style.
- Bone Visibility.
- Animation Bone Groups
- Deform Bone Groups
- Active Deform Bones
- Special Bone Groups
Bone Display Style
The first row of buttons changes the bone shape. You can select between the Octahedron Style and the Stick Style.
Note: In the Armature Data Panel (Properties Window) you have 3 more options for setting the Rig display style
In the Second Row of the section we find 4 properties:
- X-ray: To display bones even when they are occluded (hidden) by the mesh.
- Shapes: To enable the usage of Custom shapes.
- Limits: To display the bone movement ranges.
- Edges: Show edges in object mode (only if active Object is a Mesh)
Bone Visibility
In the Bone Visibility panel you can hide/unhide various bone sets. The panel is subdivided into 4 major groups as follows…
Animation Bone Groups
- Torso, Arms, Legs, Origin: These buttons control which of the Control Bones (green) are visible
- IK Arms, IK Legs, IK Limbs: These buttons control which of the IK Bones (yellow) are visible
- Hands, Legs, Hinds, Face, Wings, Spine(*), Tail , Groin: Buttons for the new Bento Bones
- Eye Focus, Alt Eye Focus: A special bone used as Focus point for the eyes. The Alt Eye Focus is for the Bento Face (Alt Eye Bones)
More about the Spine
The Spine is made of 4 Bones which are by default folded in such a way that they do not disturb the behavior of the System Character
Deform Bone Groups
Display all bones which have the Deform Option enabled. The content of this set can change dynamically (see fitted Mesh)
- SL Base: to display the SL Bones (Blue)
- Volume: to display the Volume Bones
- The others: Bento Bone Groups
Active Deform Bones
The Active Deform Bones are Bones which have the “Deform Flag” set. Only Active deform Bones can modify the mesh (via skeletal animation) when they have an associated Weightmap.
The Active Deform Bones can be filtered by 5 categories:
- SL: The 26 Animation Bones for SL
- Ext: Bento Bones
- Vol: The Collision Volume Bones
- Map: All deform bones which also have Weightmaps (only shown when a mesh is selected)
- Joint: Bones that have modified Joints (Joint Edits)
Special Bone Groups
- Extra: There are a few Extra bones which usually are not used for Animation in SL. These bones are either not weighted to the default Avatar (Skull, Foot Bones and Toe Bones) or are automatically animated (Eye Bones). However you can use these Bones in your animations for custom meshes.
- Attachment: to display the Attachment Bones (red)
- Structure: to display the Structure bones
More about the Skeleton
As explained above we can now move and rotate the skeleton as we like. We see that the mesh moves along with the bone movements and we will finally end with our start pose for frame zero of the animation (where you want the bones for the start pose) Remind that we are only moving and rotating the green skeleton handles for now.
SL Control Bones
The Avastar Skeleton has 2 more Control Bones with very special properties:
The COG
Center of Gravity bone. Use this bone to set the location and rotation of the character. Avastar adds the COG bone movements to your animation. the COG movements are later mapped to the mPelvis bone of the target skeleton.
The Origin
All movements are relative to the Origin bone. Moving this bone around will not affect the animation in any way. If you are doing multiple character animations set their origins slightly apart to where pose balls would start. Once you are happy with the location hide the bone.
SL Base Bones & Collision Volumes
Mandatory rules
- Weight only the blue SL Bones (and the orange Volume Bones).
- Animate only the green bones (and possibly the IK Bones).
- Never add weight to the green SL Control bones.
- Never use the blue SL Base bones for animating.
Store the Intro Pose
Once you are happy with your first frame posture press the a key twice in the 3D View to select all bones (it toggles the selection so the first time it will deselect everything if you had a bone selected). The Rig should now look like what you see on the image to the right.
Now press i to insert a new key frame. From the appearing pop-up menu select Rotation (see image below).
Almost always you will set just rotation key frames. The exception is if you are moving the COG or IK control bones, in which case you should set the location too with Location or LocRot for both.


The Action Editor
You should see the Action Editor gets populated with the bone names and a yellow diamond at frame 0.
Note: We have simply selected all bones for our pose. This poses a potential problem:
Assume that you wanted the current animation to play “on top of” your default stand pose. In the Stand pose the avatar head moves freely. But after you add this animation, the head no longer moves freely as before. It now moves according to this animation and so the animation “overrides” the default head movements. If you do not want to override the head animations, then you have to remove the head data.
The easiest way to do that is to left click on the corresponding Bone name in the Action Editor (“Head” in our example) and then drop the entire bone from the animation (press “x” on the keyboard).

More about the Action Editor ...
Muting parts of the Action
If a bone is not listed in the action or when it is marked as muted it is not controlled by the animation.
You can mute the animations for single bones by clicking on the little speaker icon next to the bone name.
Always Mute the Origin
The Origin Bone can be animated in Blender. But this bone’s animation can not be used for SL Animations. So, if you want to check your animation how it will look in SL, then you either should not at all animate the Origin bone, or at least mute it
Multiple Actions in one Blend file
In more advanced work you will come to a point where you want to maintain a few independent but related Actions for your model. Blender can define as many actions as you want within the same Blend file.
You create a new Action by clicking on the [+] icon in the Action selection menu.
Avoid loss of Animations
Add the Ending Pose
- Lets imagine the animation will run at 25 fps. Click on the timeline on frame 25 which is one sec later (see image below)
- Repose the avatar how you want it to appear one sec later and again select all the bones and insert a rotation key frame (‘a’ to select all and ‘i’ to insert key frame). Do something simple like a bow or a hand wave for your first animation.
- Click on the timeline at 50 (two secs into your animation), then pose and key frame the bone rotations for the last frame.
Prepare the Export for BVH
You find the “Animation Export” panel in the Render Properties section of the Properties window.
- Make sure the mode is BVH
- set the FPS to 25
- Set the Start frame to 1
- Set the End frame to 50.
- Make sure to check the Prepend reference.
Prepare the Export for Anim
You find the “Animation Export” panel in the Render Properties section of the Properties window.
- Make sure the mode is Anim
- set the FPS to 25
- Set the Start frame to 1
- Set the End frame to 50.
- Enable Loop animation
- Set the In and Out frame to the start and end frames of the loop. For example, use 1 and 50 to loop the entire animation, or use 50 and 50, as shown, to loop only the last frame.
Export the Animation
- Finally, export the animation by clicking on the Export Animation button. Avastar asks you for a filename and location which by default will take on the name of the action you set before.
- Once saved, fire up your Viewer, and from the file menu select Upload then Animation. Find and upload your animation, it will appear in your Animations folder. During upload you will have to choose the priority.
- Run it and show off your creation.
Note: If you don’t see the animation play out, you may need to switch off your AO. This happens if the animations in your AO have been badly designed and are running at the highest priority).
This tutorial has only scratched the surface of what is possible. Things you will want to explore next are using the IK controls, looping part of the animation, animating only certain bones, using the Graph Editor… Feel free to download my own firstAnimation with Avastar.