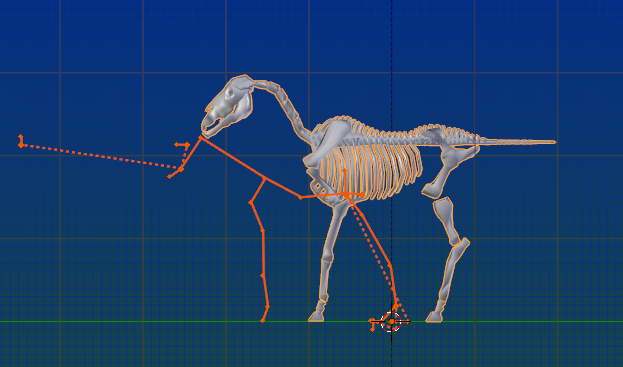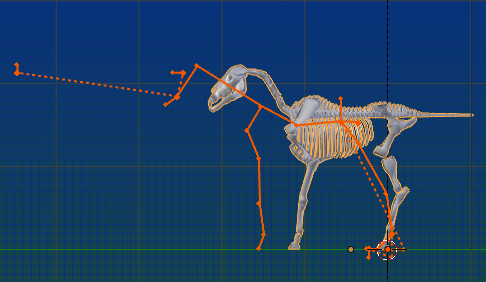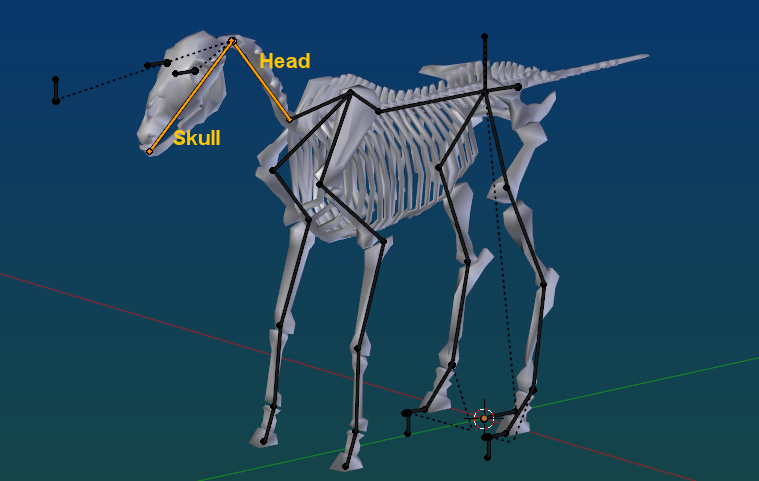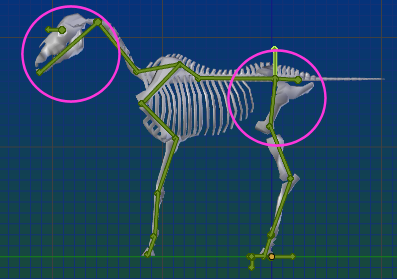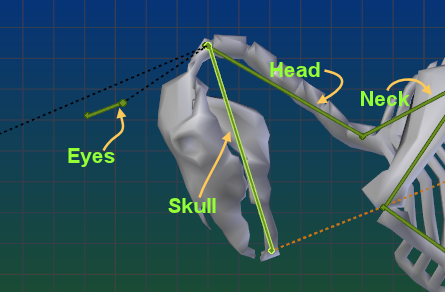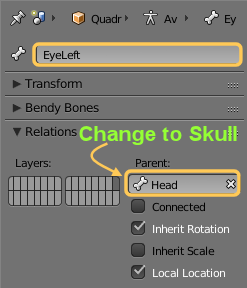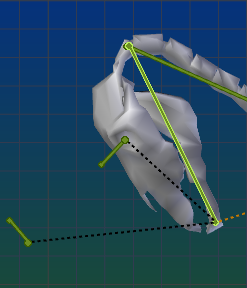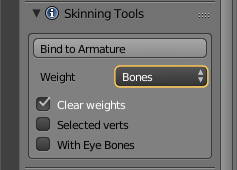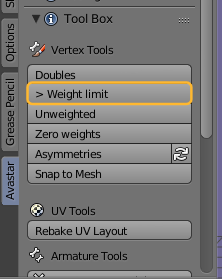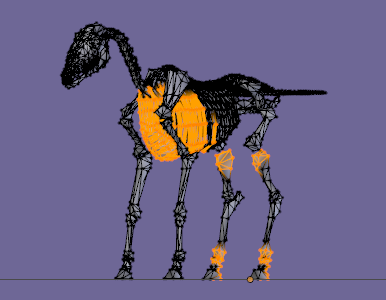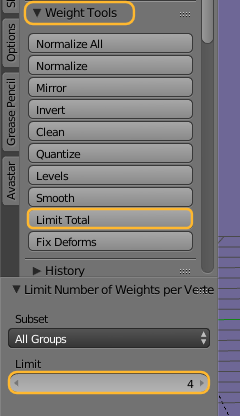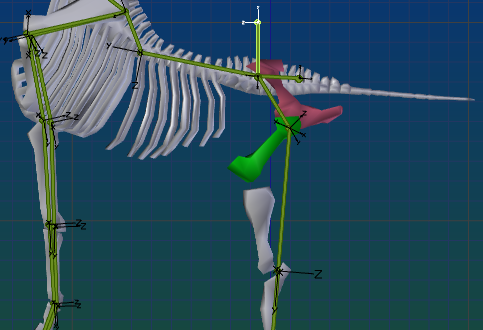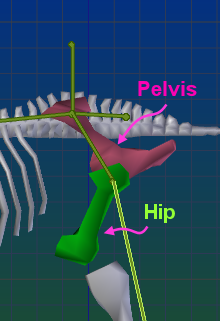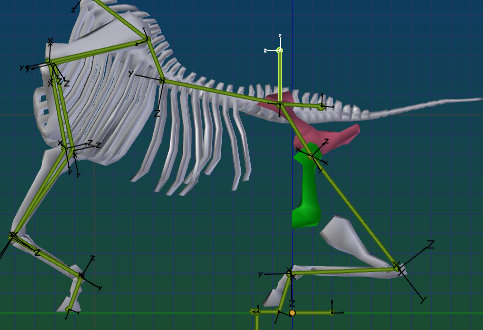Note: You find the Rigging a Horse Video on Youtube.
The Video was made with Avastar-1
but is still mostly valid.
About this Document...
Content:
Bind a Quadruped (Horse) to a prepared Rig
The Video:
Binding a Quadruped Mesh to a prepared Rig
What does Avastar provide?
Avastar basically supports the creation of animatable Models (Avatars&attachments) and the creation of animations. Therefore the tool adds various functions and user interface elements to Blender.
The full functionality of Avastar can be a bit overwhelming on first sight. You should be prepared to spend some time and patience to get it all working nicely for your projects.
What does this Document provide?
This document is a quick start into Armature Editing. In this section you will learn how to prepare Avastar for your work on non human meshes. We use a Horse as the modelling example.
However this article only scratches the surface of Avastar’s feature set, so there is a lot more to detect and we invite you to make your own experiences as well.
We expect that you have basic knowledge about Blender.
Step 1: Preparations
This document is about binding a quadruped. We have chosen to use a spooky horse mesh (well, actually a skeleton) from neurocase at blendswap You can decide to use it right away or just follow this document by using any other quadruped you like. There shouldn’t be much variation in how to proceed.
And now lets dive into the fun part…

More about the creator at www.dazpetty.com
We need to take care to start with a clean mesh model. Follow this checklist:
- If the model is rigged to its own rig,
then unparent it and remove the other rig. - Take care that the model matches your Rig
in size and orientation as good as possible - Apply Rotation and Scale to the model
before you bind it. - Consider to join parts of the model especially
when the original was made of many pieces.
Step 2: Adjust the Rig
In the previous document we have created the Quadruped rig. Lets now bring the model and the rig together:
- Open the blend file that contains your model
- File -> Append …your rig… Object – Quadruped Rig
You will end up with something like in the image aside.
- Select the Mesh in Object mode
- Adjust the mesh size and location to the rig proportions
- Apply Scale & Rotation to the Mesh
Tip: It is important to Apply Scale & Rotation before you bind. Otherwise you may get surprises.
Open the Armature in Edit mode and drag the bones around to match the mesh. This should be an easy step for you now because the Rig is already well prepared and you only need to drag the bones a bit into place.
If your guideline Mesh is the same as the mesh that you going to bind, then you probably just can advance to the next Step.
Note: I have rearranged the head part a bit, see where Head and Skull are now located to get one more joint on the long neck part.
Attention, Spoiler alarm: We will have some fun with the head soon 🙂
When you are satisfied with your rig edits, then store joint edits as you did when preparing the Rig in the previous document. Then switch to Pose mode. And see if the rig works for you.
In the image i marked two spots where you likely will get some more serious issues with the Rig. We have to fix that before we actually start our binding.
Store joint edits can be automated...
The first evil spot is the Head. There we see the eyes move in a very strange way. This is because the eyes are children of the head bone.
But we have used the Head bone for the neck of our creature. So things go very wrong now when we move the head around.
The fix is actually super easy. We only need to reparent the green eye bones from the Head to the Skull. And while we are at it we also reparent the EyeTarget bone from the Head to the Skull.
Why can the parenting be changed here?
You might have been instructed all the time that you can not reparent the Bones of the Secondlife Rig. And that is absolutely true!
But the green animation bones are no Secondlife Bones. They are just there for Animation. And their parenting can indeed be changed.
In our case we just reparent the EyeLeft and EyeRight from the Head to the Skull. But we do not(!) touch the related mBones. The mBones will follow the animation bones and when you make animations for your rig, Avastar will handle the transformation from the animation of the green bones to SL compatible animations of the blue bones.
You don’t get it right away? Well yes, it is not easy to understand. But think of it like so:
- Green bones: Blender animation bones
- Blue Bones: Secondlife Animation Bones
- Avastar: converts this stuff for you
After we have made the changes in the parenting of the green animation bones, the rig now behaves correct. You also can see from the relation lines that now the Eyes and the EyeTarget are children of the Skull:
Step 2: Now lets Bind the Mesh
- Select the Mesh in Object Mode
- SHIFT Select the Rig
- In the SkinningTools enable the Weight option With Bones
- Now Bind to Armature
Now test how the mesh reacts to the animation bones…
Step 3: Fix SL weight limits
when you use the automatic weight from Bones method then Blender tries to find an optimal weighting. However it does not care much about the number of weights it assigns to each bone. This is not a bug but a consequence of how the weights are actually calculated.
How to check weight limits
You can check if your weighted mesh complies to the SL limits:
- Select your Mesh
- In the Avastar Tool tab open the Tool Box panel
- Call the > Weight limit Operator
How to fix weight Limits
- Make sure you select your mesh in Edit mode
- Open the Weight Tools panel from within Blender’s Tools tab bar
- Call the Limit Total Operator (see image)
- In the operator redo panel make sure the Limit is set to 4 (see image)
However you must check if your weighting still works! You might need to tweak the weight values a bit. Again: This is just how it is, this is not a bug.
Step 4: Fix weight issues with the Pelvis area
You see the pivot point for the Hip Bones is wrong. The problem here are the HipLink Bones. We placed these bones as if they where regular Deform Bone. But they are structure bones which do not exist in Secondlife and which do not carry weights.
The Automatic Weight from Bones decided to only use the mHip bones here, But this results in slightly wrong movement:
The easy fix is to manually weight the upper part of this area to the mPelvis (marked in red) while we weight the lower part to mHipRight and mHipLeft (marked in green)
In theory you also could modify the Rig structure itself. WE can not give a good recommendation, except:
Try and choose what works best for your needs.
Now the red part of the Hip Bones no longer rotates when you move the Skeleton up/down, While the lower (green) part still rotates together with the Hip Bones. I think this is more of how it should be.
So… that’s it basically.
Questions ? Trouble? Suggestions? Please comment or talk to me in SL.
cheers,
Gaia