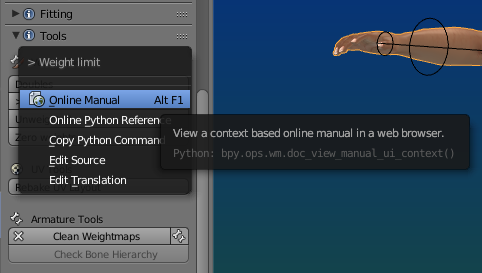This part of the documentation contains the context sensitive Help pages of the Avastar Addon.
You can open the help page for any Avastar button (option or operator) directly in Blender by using the RMB (right mouse button), then click Online Manual or use ALT F1 for a more direct access. Then your browser will open and display the corresponding help page from this document site.
The sections:
- Import/Export: This section contains the documentation for all Data Importers and Exporters that we ship with Avastar.
- Panels: This section contains the documentation for every single User Panel that is shipped with Avastar
Where is what?
Avastar has grown a lot over the years. If you are a new user then you sometimes may get stuck with searching where exactly a panel is located. Here we try to give you some basic information about how we name things, what they do and where they can be found. This section will be completed as needed. Please tell us when something is missing here!
Tool Shelf
- Location: typically on the left side of any Blender window.
- Open: Click the little + sign (see image)
- Close: Drag vertical tool shelf border to the window border until the plus sign appears.
- Keybord Shortcut: T
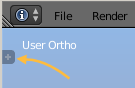
Open the Tool Shelf
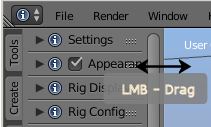
Close the Tool Shelf
Properties Region
- Location: typically on the right side of any Blender window.
- Open: Click the little + sign (see image)
- Close: Drag vertical tool shelf border to the window border until the plus sign appears.
- Keybord Shortcut: N
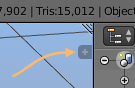
Open the Properties Region
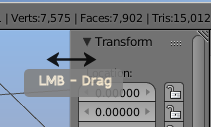
Close the Properties Region
Vertical Tab
The Tool Shelf is organized in vertical Tabs. Avastar has got one vertical Tab of its own. The active Tab is colored with a blue background (Blender default theme)
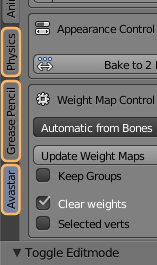
Vertical Tabs
Panels
Each Tool Shelf section is organized in a set of Panels.
Each Panel can be expanded or collapsed
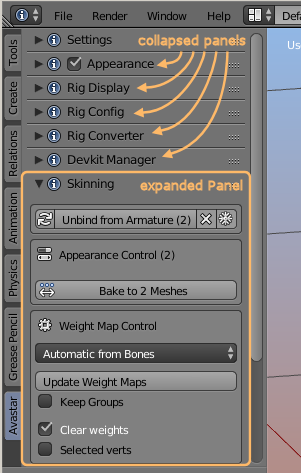
Panel Section
Each panel can be organized into one or more sections. We mark sections by surrounding them with a Box-outline.
Typical documentation snippet:
- Open tool Shelf (Vertical Avastar Tab)
- In the Skinning Panel
- Locate the Weight Map Control Section
- Click on the Update weight Maps operator
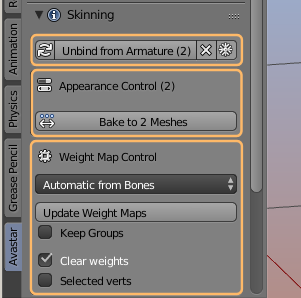
Panel Sections (Yellow outline)
User Interface Elements
Operator
You can see an Operator as a call to a dedicated function. Normally Operators are labelled with their operation, like for example Unbind from Armature or Bake to 2 Meshes
Note: Options can be set before an operator is processed and sometimes also after the operator has been processed! See Operator redo panel below.
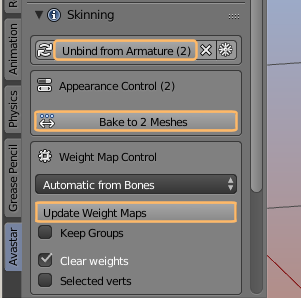
Operators
Option
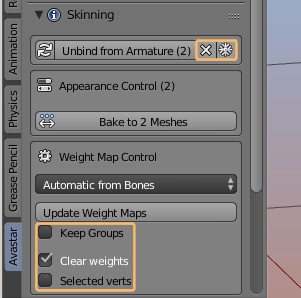
Options
Selection
A selection is actually also an Option which happens to have 2 or more predefined values. Selections are typically shown as Popup boxes.
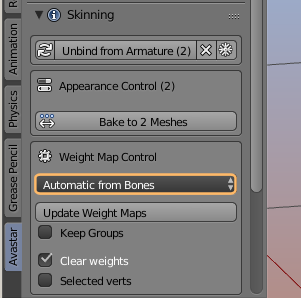
Selection (multiple value option)
Operator Redo Panel
After an Operator has processed, it possibly opens up the Operator Redo Panel. However, not every operator has a redo panel and there is no way to see in advance if an Operator actually has one. If there is one, then the redo panel is always located at the bottom of the Tool Shelf of the 3D View. Then the Redo Panel title is the same as the name of the called Operator.
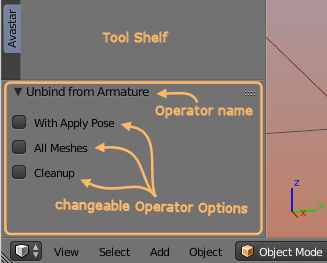
Operator Redo Panel
The redo panel allows you to change Operator options. In many cases changing an option will cause the operator to revert its work to the state just before it was called, and then redo the operation again with the modified option value.
Tip: The Operator redo panel is interactive: You can use it for test option values on the fly.
But note: Some operators take a whole lot of time to run. So each change in the redo panel can possibly cause Blender to freeze for a while until the Operator has processed again.