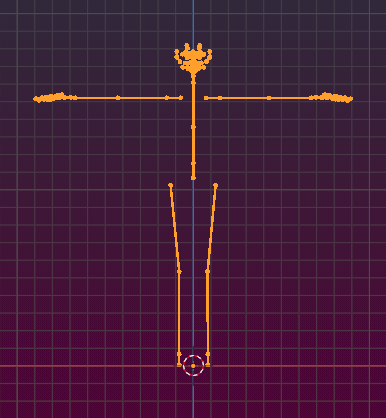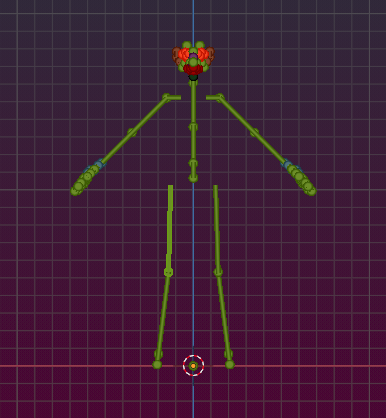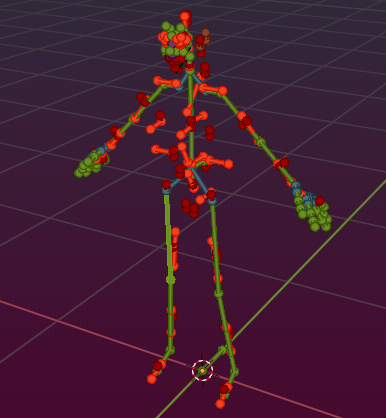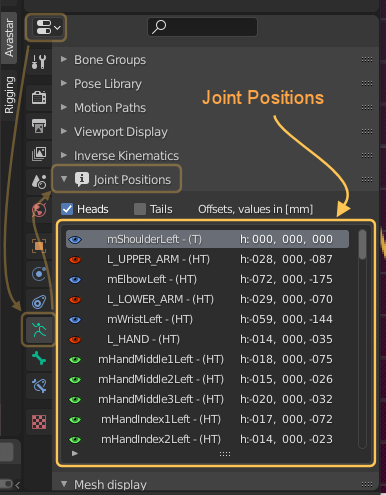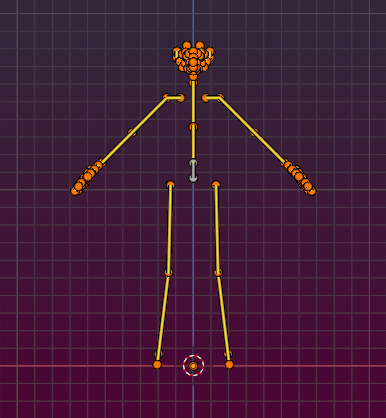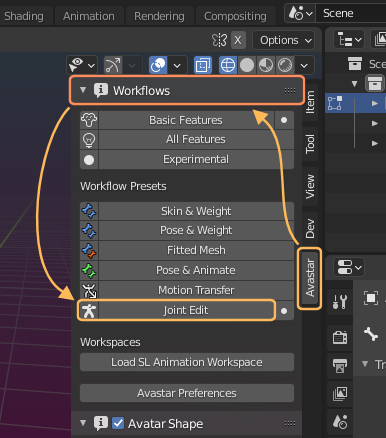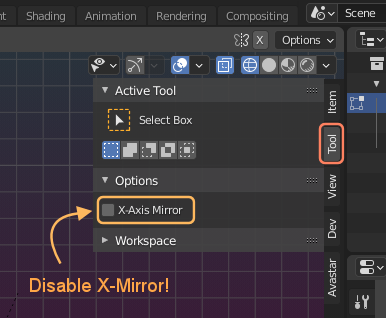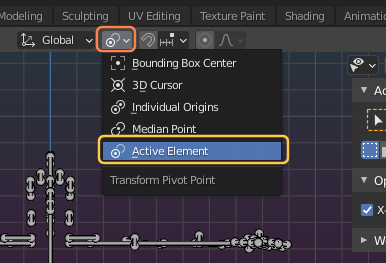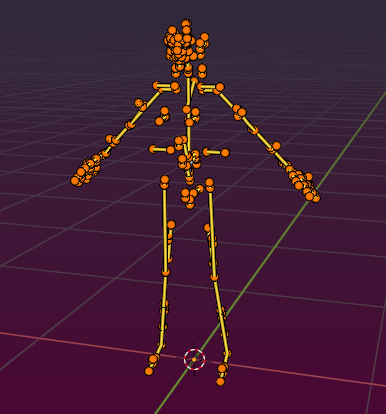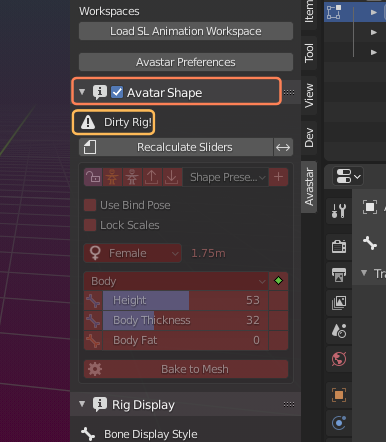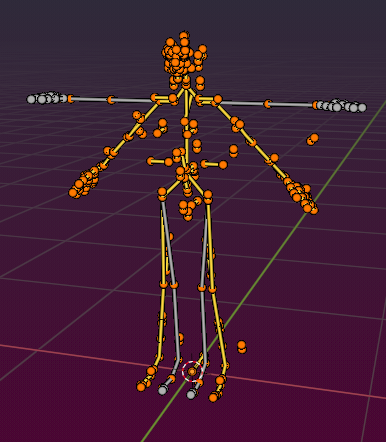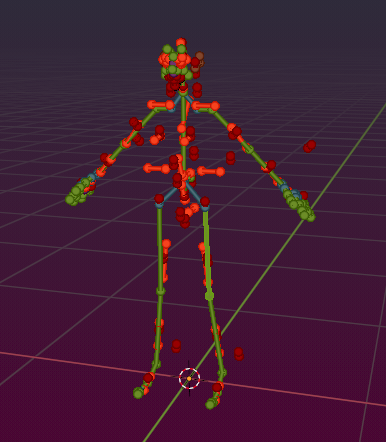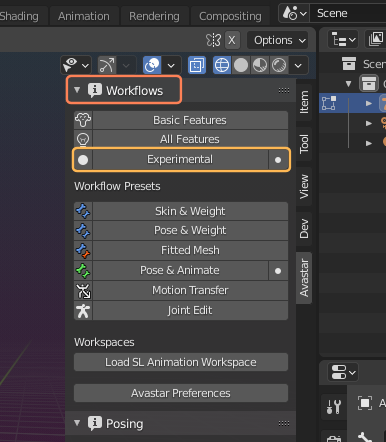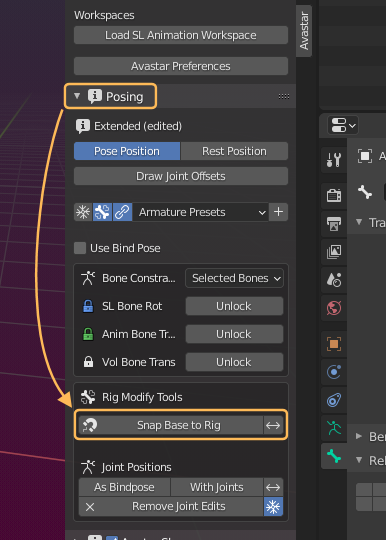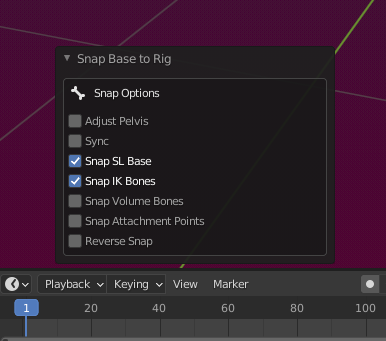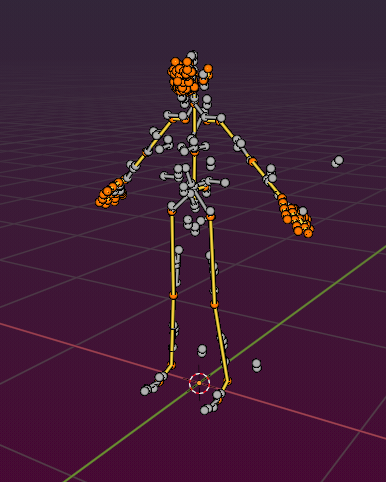Sometimes you want to modify the Rig itself beyond what you can do with the Shape Editing sliders. The 2 most apparent reasons for editing the rig are:
- The proportions of your human Mesh Model do not match to the SL Skeleton
- Your mesh is not human and needs a complete reordering of the Bones in the skeleton
The Good news is that you can Edit the Rig in Avastar! But you must follow some strict guidelines to avoid very unpleasant behavior. In this document we will try to help you getting things done nicely. But beware, this is no cakewalk here!
Most important: First edit the rig then bind the mesh
Editing a rig actually changes the foundation of your model (the skeleton). Consequently if you have already bound meshes to your rig, any attempt to edit the rig will most probably affect your meshes in unforeseen ways. Because of this we highly recommend that you do not edit your rig while you have meshes bound to it!
- Add -> Avastar -> rig only
From here on you have 2 possible ways to go:
- Method 1: Edit your rig by using Pose mode (best used for human avatars)
- Method 2: Edit your Rig in edit mode (best used for creatures)
Both methods have their pros and cons as you will see below.
Edit your rig by using Pose mode
When you use Pose mode then you can benefit from all pose tools which are available, including IK tools and Auto IK.
So for example you can just bend the arms from T-Pose to A-Pose and you can be sure the Volume Bones, Attachment Points, Deform Bones, Hands and Fingers remain where they belong. You also can unlock the bones so that you can pose them wherever you want.
Important: In general you can not change the Bone hierarchy of your Rig. However, there is one exception: You are allowed to change the bone hierarchy of the green animation bones.
Important: Use only the green Animation bones for preparing your new Rig pose! If you do not want to listen and you insist on editing the blue deform bones instead, or even change their hierarchy, then you harm your rig seriously and also most of the benefits of using pose mode for editing your rig do no longer apply.
Here you see the rig with all its Attachment bones, Volume Bones and Structure bones. Apparently all those bones remain where they belong while you pose the rig.
This comes to our benefit in the next step…
Convert to new Restpose
Once you have posed your Skeleton into the desired new pose, you need to convert your new pose into a Restpose.
- Open the Posing panel
- Locate the Rig Modify Tools inside the Posing Panel:
- Click on As Bindpose: If you have only rotated your bones for making an A-Posed human rig and have not used any translations while posing your Rig.
- Or click With Joints: When you have modified the rig massively, also with using Bone translation. This is what you do for creatures (non human rigs)
Note: For our simple demo we can clearly use the As Bindpose converter.
What has changed after converting
You will now notice 2 major changes:
First: The Joint Positions table in the Data properties section gets populated with entries. this is the list of Edited Joint Positions. Avastar needs this list later for various tasks, especially this is used by the Shape Sliders and by the Avastar Collada Exporter.
Note: You normally do not need to care about this list. So you can actually ignore this list.
Second: When you enter Edit mode you no longer see the T Pose but your newly created pose (right image below)
Pros and Cons of using Pose mode for editing your rig
Pro
- You do not need to care so much about keeping related bones (volume bones, attachment bones) in place
- You can use all pose tools to adjust your rig
- Super easy to use and does not break anything
- You can use your edited rig either with the Bind pose option or as a true edited rig (see below)
Con
- Actually there is no known con, it might just be a very unusual method to use. But the special restrictions to the SL Rig make this technique by far easier to use than the standard method (editing the rig in Edit Mode, see below)
Sidenote: More about the Bind pose option
The Bind Pose option allows you to use your modified rig “as if it were in T Pose”. Although it actually uses another restpose. When you export your Meshes later with the “Use bind pose” option enabled, then Avastar will automatically recalculate the Rig as a T posed rig and add the necessary transformations to the exported data. In that case you will not import your rig with Joint offsets!
However you always can import your rig with Joints even when you have selected to export with bind pose! In that case you effectively upload the edited rig to SL. There is no downside here.
Edit your Rig in edit mode
You might want to make massive changes to your rig, like rework it from a human rig to a quadruped etc. In this case you possibly might not be happy with the first editing method as described above.
In this case you will switch to edit mode and do your editing right on the bones. But please read on and take care of the preparations we describe below. this is crucial knowledge for successful editing the rig.
So, lets edit the green bones into the same A-Pose as we have created before by using the method described above. But this time we have to do a bit of extra preparations.
Prepare for editing
The Avastar Rig is complex and it has many constraints and limitations to keep the Rig integrity intact. But when you edit the rig, then you need back full control. We have a workflow Preset for this:
- Open the N-Panel
- Open the Avastar Workflows Panel
- Select the Joint edit preset
Explain: The Rig is now set into a mode where you can edit every single bone. Also some of the special bones have been automatically enabled, namely the Extra Bones and the Structure Bones
Adjustments for ease of use
Rig Display options
You can now open the Rig Display Panel and also enable the Hands, the Attachment Bones and the volume bones. Later, when you work with creatures the other available bones may be of interest for you as well (Tail, wings).
For having a complete human rig we also enable the Face bones although for our demo the face bones are not at all important. We have also disabled the Eye Focus bones mostly to keep them out of sight for now.
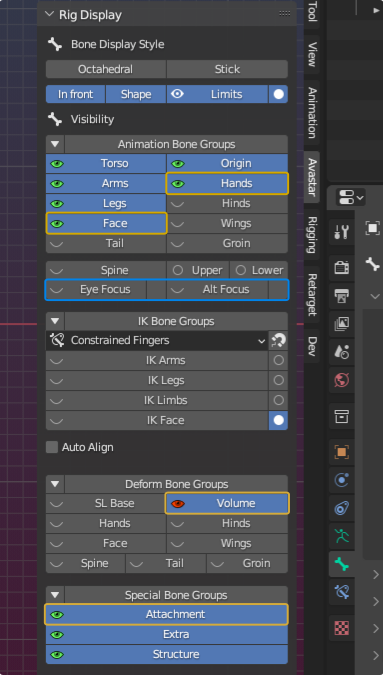
Note: The SL Base, Hands and Face (blue/purple) are tightly glued to the green animation bones. Avastar takes care to keep those bones always aligned with the green bones. this is why we did not select the SL Base, Hands and Face here.
Note: Actually you can select the Base-, Hands- and Face Bones here, but then you later get difficulties to select the correct Shoulder bone as needed in the next steps (see below)
Tool Options
- In the Tool Tab disable X-axis Mirror
Explain: The Bone name conventions of the attachment bones in the Avastar rig do not match the name conventions in Blender. Because of this the Blender X-Mirror tool does not apply for the SL Attachment bones. (to be changed in a future Avastar release)
- Set the Transform Pivot Point to Active Element (super practical, you see in a moment)
Explain: The active Element in this case is the last bone that was selected. All rotations now happen relative to the bone head of the active bone. You see in the next step how this helps us.
Lets get into handcrafting…
- Select the complete left arm, except the ShoulderLeft Bone
- And add the ShoulderLeft Bone as the last selected bone (to make it the active bone)
- Go to Front view (1 on the Numberpad)
and rotate the entire arm by 45° downward…
You see that now all arm bones are rotated just as we did with the pose bones earlier. But it needed a bit of preparation to get it done nicely.
- Select the left arm (take care to select ShoulderRight last)
- rotate by -45°
- Select the right leg (Select Hip Right last), rotate by 7°
- Select the left leg (select HipLeft last), rotate by -7°
It is a bit tedious, but well, it works. The final result look like in the image
Lets take a quick look at the Avatar Shape Panel. Here we see that the Rig has been recognized as Dirty which means Rig has been edited.
Furthermore you see all Shape sliders have been made read only and marked red. the reason for this is: Avastar must recalculate internal data to adjust itself to the new Rig. We will see in a moment that Avastar does this on its own when you leave Edit mode.
So, do not do anything now but read on…
Now lets see how Avastar handles the Blue bones automatically.
- Open the Rig Display Panel
- In the Deform Bone Group Section:
Enable the SL Base Bones and the Hands
Now you see that the SL Base Bones (displayed in grey) still are located at their default positions.
But as soon as you switch from Edit mode to Object Mode or to Pose mode, the bones automatically Snap into place. Here i choose to step to Pose mode simply because the results looks more colorful.
Important Note: If for any reason you prefer to edit the Deform bones (SL Base, Hands, Face) instead of the Animation bones (the green ones) then the automatic snapping as we see here does not work! In that case your edits get lost as soon as you leave edit mode.
See below for a way out of this problem.
Conserving your edits manually
You may sometimes find that after leaving Edit mode your edits are gone. In that case your bone edits have not been permanently stored. The single most situation when this happens is when you have edited the Deform bones (SL Base, Hand, Face, Wings, Tail).
In that case Avastar can not help you automatically. But, in order to let you get out of this pitfall, we have provided a method for manually conserving your Edits.
Manually Store your edits
- Open the Posing Panel
- Locate the Rig Modify Tools
Now you find a section for storing your Joint Positions within the Posing panel. When you click on one of the provided buttons, then Avastar stores your edits and it will automatically propagate all modifications of your (green) Animation bones to the blue Deform Bones (mBones).
Note for fans of editing blue bones: If you have edited the blue bones instead of the green ones, then enable the double arrow icon as indicated on the image. This will reverse the propagation direction so that now the green animation bones will follow the blue ones.
Important: Initially you will see no visual difference if you use As Bindpose or With Joints. However you will notice that your rig behave different when you later use the Shape sliders. You can test it best with the arm length slider to see the difference.
Important: This tool will not(!) adjust the attachment points and the Volume Bones! If you need to do that, then we have the Bone snapping tool (see below)
As a rule of thumb (for deciding the store mode):
- Use With Bindpose only when you want to use an A-posed human rig where bones are only rotated relative the Default Rig.
- Use With Joints when you have modified your rig more substantially (for a creature, non human rig)
The Bone Snapping Tool
Before you can use the Bone Snapping tool, you need to enable Experimental Workflow Preset in the Workflows Panel.
You find the snapping tool in the Pose panel – Rig Modify Tools. It is the Snap Base to Rig button (see image on the right side)
Once you have clicked the button, the Operator redo Panel (at the bottom of the 3D Viewport) will open up and give you more options to play with
And the final result may be almost like you want it. But you will find that you need to do still some manual editing on some bones
Pros and Cons of using Edit mode for editing your rig
Pro
- You have maximum freedom
Con
- You must take care to adjust all bones individually
Final words
When you get into editing the Rig then you have left the comfort zone. Then you are operating in a territory full of dragons and snakes. You must be prepared that things do not work nicely first. There are many things that can go wrong. And the Avastar tools can not handle all ideas that users may come along with.
Please understand that we can not really support your efforts other than trying to make our tools more stable and easier to use. This needs your feedback and your proposals for where you believe things can be made better. We try to help, but we can not do this on a one on one basis. Life is too short for that.