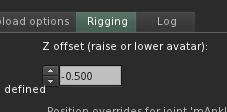About this Document...
Content:
Create a Tiny or Giant
Import the Mesh to your online world.
The Video:
- Create a Character.
- Scale the Armature
- Use the Collada Exporter
- Use the SL Importer for Upload
What does Avastar provide?
Avastar basically supports the creation of animateable Models (Avatars&attachments) and the creation of animations. Therefore the tool adds various functions and user interface elements to Blender.
The full functionality of Avastar can be a bit overwhelming on first sight. You should be prepared to spend some time and patience to get it all working nicely for your projects.
What does this Document provide?
Creating Tinies and Giants with Avastar is really easy. Actually it all boils down to scaling the Avatar in Object mode and knowing about how to handle the scaling during export…
We expect that you have basic knowledge about Blender.
In this tutorial we describe a method to convert any character into a Giant or Tiny. Basically this is just scaling the armature in object mode. However, we need to apply a few little extra steps to get this working correct.
Step 1: Scale in Object mode
The by far easiest method to get your Character right is by scaling the Armature in Object mode.
- Select the Armature in Object mode
- Scale it up or down as you like
You can see the Armature object scale in the N Panel on the right side of the 3D View. In this example the rig was scaled to half size (0.5)
You also can see the character height in this demo is now 0.976 meters and finally you can see the meshes have been scaled with the armature. All is good, but beware…
Important: Keep the scaling as it is! Avastar will do that for you!
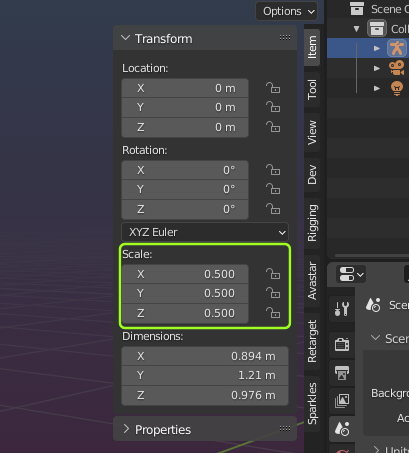
Step 2: Export with the correct options
Now select as usual the parts of your character which you want to transfer to Secondlife. One easy method to select the parts is by using the Outliner. Or you just select the meshes from the 3D Viewport, nothing special here.
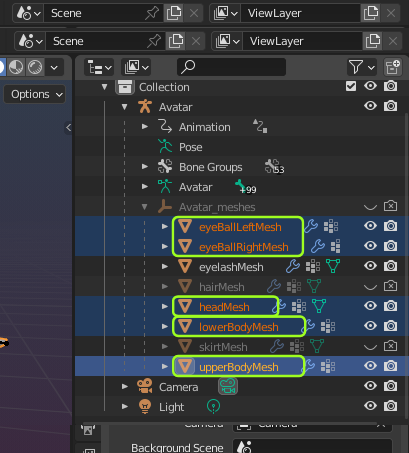
After you have selected all meshes finally export your selection to Collada. You find the Collada Exporter at the Top Menu:
File -> Export -> Collada (Avastar)
Now take a look at the advanced section of the Collada tab. There make sure following options are set:
-
Use bind pose (must be disabled) -
Apply Armature Scale (must be enabled) -
Export with Joints (must be enabled) -
only weighted bones (must be enabled)
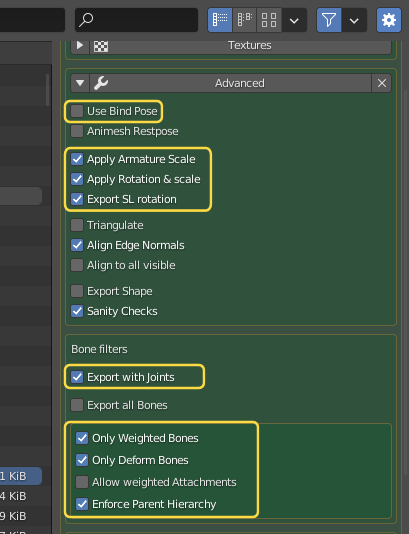
Finally export as usual. But this is not the end of the story. We also need to do one more thing in the Second Life mesh importer.
Secret 3: Import the Meshes in the right way
After we have opened the mesh we can check its look in the preview window.
We also can enable the preview of the skin weights and joints here. But keep in mind that enabling joints and weights in the previewer is only good for inspection, but this alone will not upload the data!
therefore we also have to open the upload options tab. Here we have to enable:
- Include skin weights
- Include joint positions
You also can play with the Z value. This controls the hover height of your character.
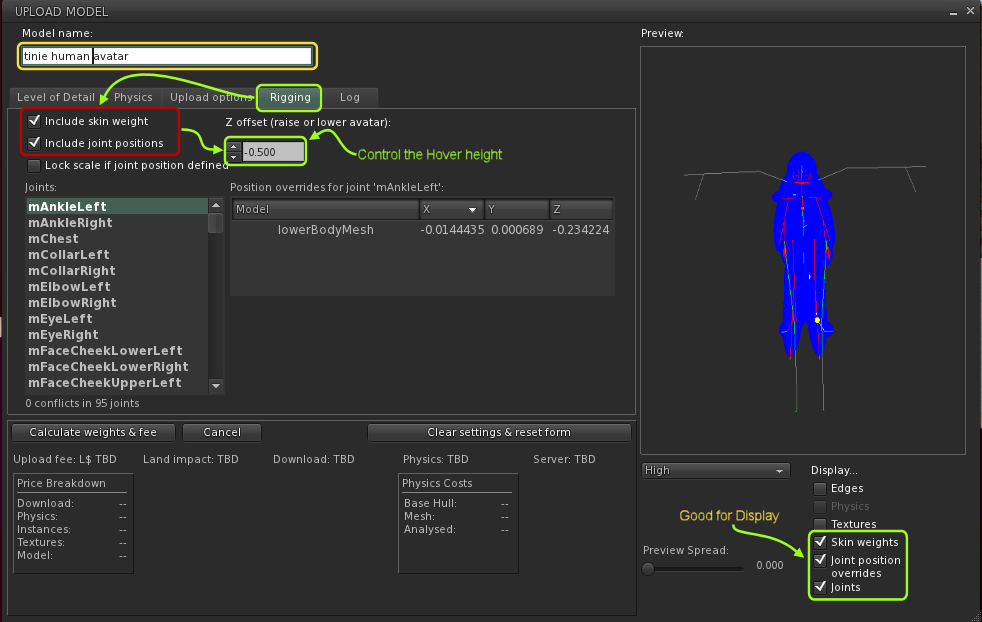
Finally we highly recommend to check that your model has a convenient Model name. The default Model name is taken from the first of the imported meshes and this might not be the best matching name for the imported collection. In this demo i changed the name to tiny human avatar
Now you can upload the mesh.
Some more tips
About custom Eyes:
Important: In general you can not use the System eye meshes of Secondlife together with your tiny or giant, because the system eye meshes would need to be scaled as well, which we can not do.
Hence for a tiny the system eyes are way too huge and for a giant they are way too small. So if you want your tiny to use eyes, then please add your own custom eyes to the export (We did that above) and hide the system eyes with an appropriate alpha mask.

The Avastar eyes use the same UV-map as the system, eyes, so if you have the textures, you can get tiny eyes which look and behave just like the system eyes.
Note: You can not wear System eyes with custom meshes, you need the textures instead.

About Alpha masks
Before you wear your Tiny or Giant mesh you want to wear some invisibility outfit that will hide your default avatar-meshes with a full body Alpha mask (including the Eyes as mentioned above)
If you do not hide your system body, then you will end up with very odd shapes.

About Hover height
You will probably need to adjust the character height in Secondlife by using the hover slider (Right Mouse click on your Avatar, then select the Hover Height option to change the Z-location of your character.
Tip: If you need more precision to adjust the hover height, then you also can modify the Z value in the Secondlife mesh importer window (See also image further up).