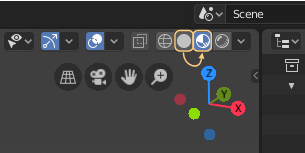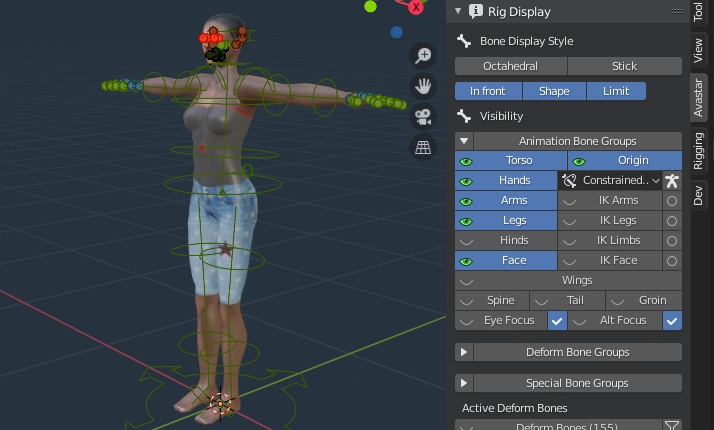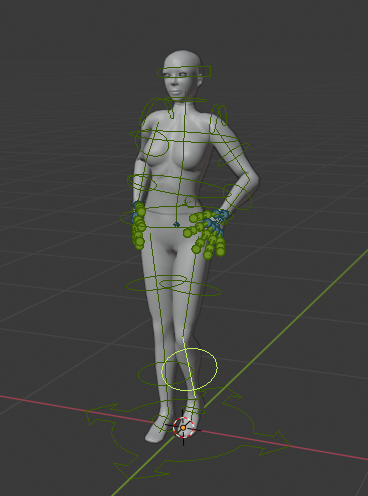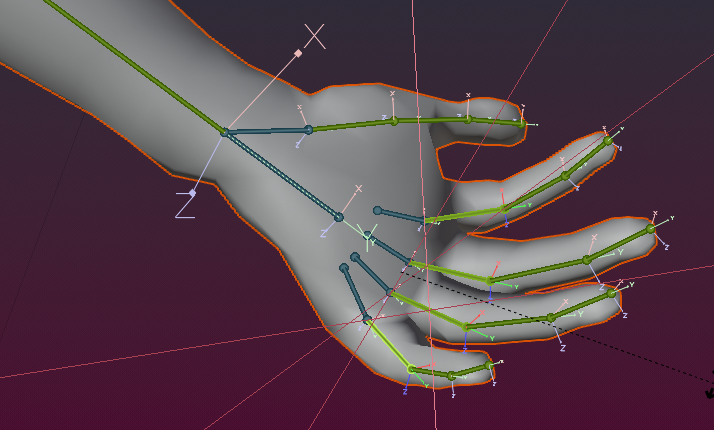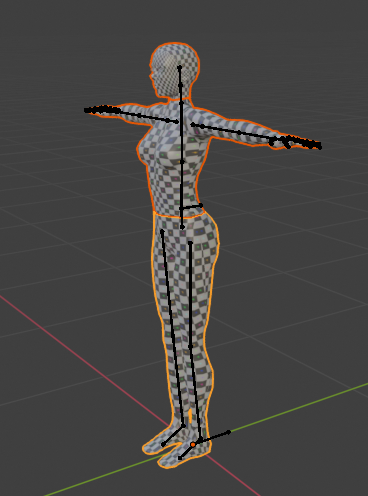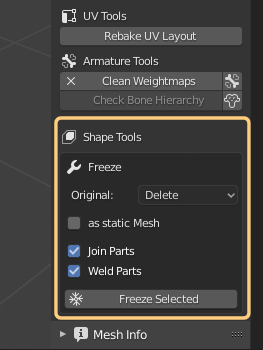This page contains basic usage sequences with Avastar 2.81 You can work through these sequences to become familiar with Avastar.
Tips
Tip: When you are still learning...
We recommend that you always begin with creating a fresh new scene with File -> New. That way, if something goes wrong, you can restart blender and run through the routine as a test this time:
Tip: When something unexpected happens...
Dictionary
LMB,RMB
Left Mouse Button, Right Mouse Button
N-Panel
Sidebar on the right side of the 3D Viewport. You can open/close the N-panel by moving the mouse over the 3D Viewport, then press ‘n’ on the keyboard.
SHIFT-Select
Press the SHIFT key while selecting parts (with the left mouse button)
Create a Complete Avatar
Pose the complete Avatar
- Add -> Avastar -> Complete
- Open N Panel
- Open Avastar -> Rig Display Panel
- Disable Limit
- Disable Face bone Display
- Grab green bones and move Avastar into a Pose
… and change Hand pose
- Open N Panel
- Open Rig Display Panel
- Disable Shape
- Select the first green finger1 bones of the 4 fingers of a hand
- Additionally select the first green thumb bone
- On the keyboard: R x x and then move the 3D cursor to open/close the hand
- Press LMB(i) to finish the hand pose
Slider test
- Add -> Avastar -> Complete
- Open N Panel
- Open Rig Display Panel
- Disable Face
- Open Avastar -> Shape Panel
- Change Body -> Height:
Note: While you move the height slider the character becomes smaller/bigger and the Feet keep staying on ground! - Change Nose -> Size
- Change Nose -> Width
- Change Torso -> Arm Length
- Change Head -> Size:
Note: The head size slider also changes the overall size of the other face components (nose, eyes, ears, etc) - Change Hand -> Size
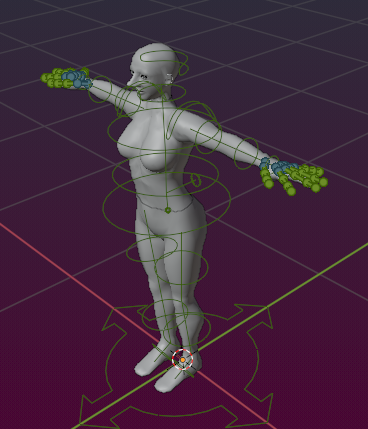
- Select the Section Changed
to see something similar as displayed in the image aside:
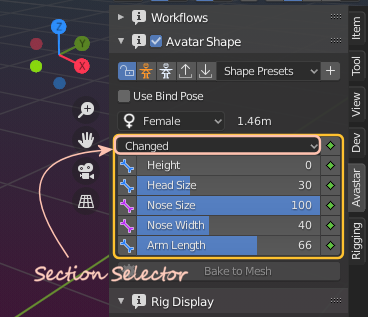
Export a simple SL Clone
- Add -> Avastar -> Complete
- Optional:
- Open N Panel
- Open Avastar Tab
- Open Rig Display Panel
- Disable Face
- Disable Shape
- Edit -> Lock Object Modes (disable)
- Select (and SHIFT Select)
- the HeadMesh
- the UpperBodyMesh
- the LowerBodyMesh
- File -> Export -> Collada (Avastar)(.dae)
Create a single Mesh SL Clone
- Create a Bento Avatar (you can omit the posing, see above)
- Open Object Properties
- Open Avastar Materials panel
- Select Custom (materials with grid texture)
- Optional (verify materials):
- Switch …
from Display in Solid mode
to Display in Dev Lock mode
- Switch …
- Select (and SHIFT Select)
- the HeadMesh
- the UpperBodyMesh
- the LowerBodyMesh
- Open the Avastar tool Box
- Search the Shape tools Section
- Set
- Original: Delete
- Enable Join Parts
- Enable Weld Parts
- Freeze Selected
Create an A-posed Avatar
Create a single Mesh SL Clone as described above. The material setting is not important here.
Make sure your Rig is in Pose Mode.
- Select ShoulderLeft (green)
- R 40 (rotate 40 degree clockwise)
- Select HipLeft
- R -10 (rotate 10 degree anti clockwise)
- Select AnkleLeft
- R 10
- Select ShoulderRight (green)
- R -40 (rotate 40 degree anti clockwise)
- Select HipRight
- R 10 (rotate 10 degree clockwise)
- Select AnkleRight
- R -10

- Open the Avastar Posing TAB
- Scroll down to Rig Modify Tools
- Click As Bind Pose
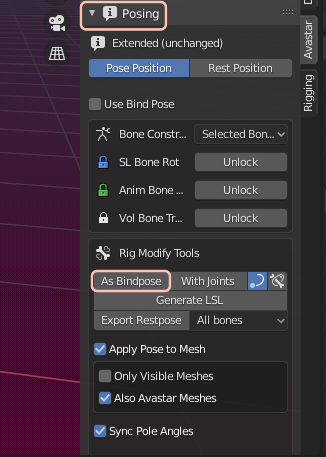
- Open the Shape Editor Panel
- Select The Torso Section
- Move the Arm length slider
You should see the arm length changes as expected
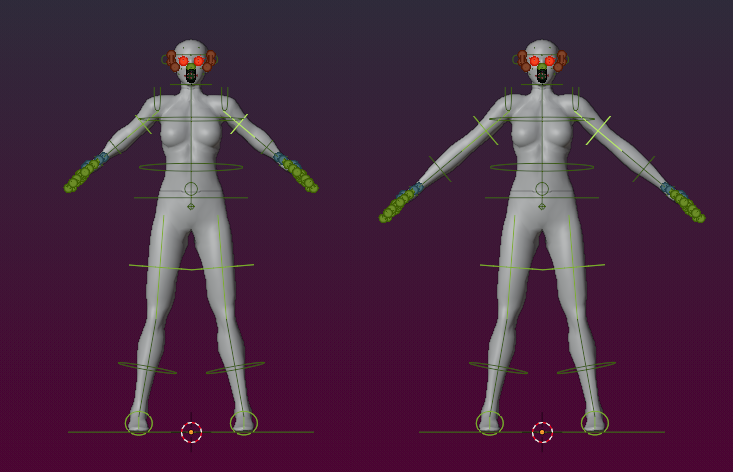
left: Arm length=0 Right: Arm length=100