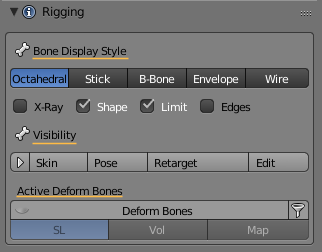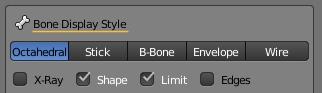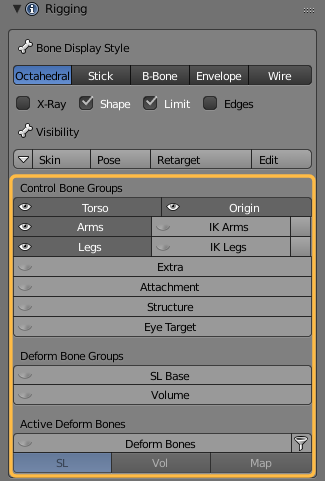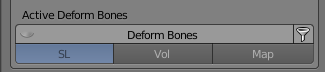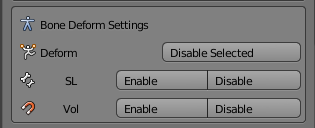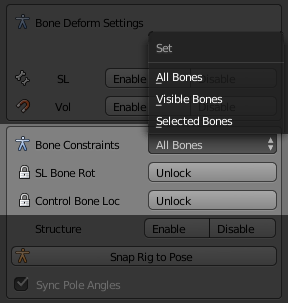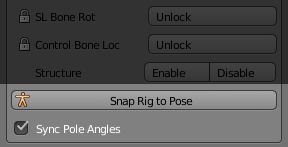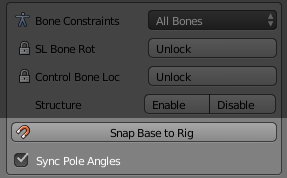Rigging Panel (Tool shelf)
The rigging panel basically contains a collection of properties which also are available at other regions in Blender. But having them all in one place is a time saver. The panel is provided It has 4 major sections:
- Bone Display style.
- Control Bone Visibility.
- Active Deform Bones
- Bone Deform Settings
- Bone Constraints
(1) Bone constraints and Bone Deform Settings are only visible in Edit Mode and Pose mode.
Bone Display Style
The first row of buttons changes the bone shape. You probably will mostly select the Octahedron Style or the Stick Style.
In the Second Row of the section we find 4 properties:
- X-ray: To display bones even when they are occluded (hidden) by the mesh.
- Shapes: To enable the usage of Custom shapes.
- Limits: To display the bone movement ranges.
- Edges: Show edges in object mode (only if active Object is a Mesh)
Bone Visibility
The first row of the Bone Visibility section contains 4 Presets for different Workflows:
- Skin (the Weighting Workflow).
- Pose (the Animation Workflow).
- Retarget (import of BVH Animations).
- Edit (Modify the Rig).
Bone Workflow Presets (details)
The presets actually do a bit more than just controlling the Bone visibility. They also control to some extend what you can do with the Bones in the various Bone Workflow Presets:
- Skin is used when you want to do weight painting on your Mesh. This preset will enable the SL Bones and also unblocks their rotation setting so that you can rotate the bones for testing your weights.
- Pose is used for all your animation work. This preset enables the green control bones which are optimized for your Animation tasks. This is also the default preset forAvastar.
- Retarget is used when yuo want to import another Animation from a BVH file.
- Edit is used when you want to edit the Bone’s Rest poses, for example when you create a non human character.
Bone Visibility expanded
Note: The Bone Visibility Panel can be collapsed and expanded by clicking on the small arrow sign to the left of the Bone Presets.
Avastar Bone Sets are described below in more detail.
Bone Sets
Control Bone Groups
- Torso, Arms, Legs, Origin: These buttons control which of the Control Bones (green) are visible
- IK Arms, IK Legs: These buttons control which of the IK Bones (yellow) are visible
- Extra: There are a few Extra bones which normaly are not used for Animation in SL. These bones are either not weighted to the default Avatar (Skull, Foot Bones and Toe Bones) or are automatically animated (Eye Bones). However you can use these Bones in your animations for custom meshes.
- Attachment: to display the Attachment Bones (red)
- Structure: to display the Structure bones
- Eye Target: to display the Eye target (needed for animating the eyes)
Deform Bone Groups
Display all bones which have the Deform Option enabled. The content of this set can change dynamically (see fitted Mesh)
- SL Base: to display the SL Bones (Blue)
- Volume: to display the Volume Bones
Active Deform Bones
The Active Deform Bones are Bones which have the “Deform Flag” set. Only Active deform Bones can modify the mesh (via skeletal animation) when they have an associated Weightmap.
The Active Deform Bones can be filtered by 3 categories:
- SL: The 26 Animation Bones for SL
- Vol: The Collision Volume Bones
- Map: All deform bones which also have Weightmaps (only shown when a mesh is selected)
Bone Deform Settings (Available in Pose mode and Edit mode)
Not all bones take direct influence on the mesh. In fact by default only the 26 SL Base Bones of the 136 Bones in the Avastar Rig are directly used as Deforming bones for (classic) skeletal Mesh animation. If we want to create Fitted Mesh then we additionally have to enable the 26 Collision Volume Bones for deforming.
- Deform: Disable or Enable the selected Bones as Deform Bones.
- SL: Disable or Enable the entire set of SL Base Bones as Deform Bones
- Vol: Disable or Enable the entire set of Collision Volume Bones as Deform Bones
Bone Constraints (Available in Pose mode and Edit mode)
The Avastar Rig tries to keep most of its complexity under the covers. The most important and unfrtunately also the least understood part of the rig is its control bone section together with its set of Bone constraints. Here is a bit of information to shed some light on this.
The (green) Control Bones and the (blue) SL Base Bones of the Avastar rig are closely related to each other. Actually the SL Base Bones by default inherit the control Bones Transformation matrices. Hence the control bone skeleton and the SL Base bone skeleton are like almost perfectly synchronized twins. You can see this best with Bone display mode set to Octahedral:
However there are 2 situations where you want to change the default behavior:
- When you Skin your Mesh (When you do weight painting tasks) then you almost always want to unlock the Bone Rotations of the Blue SL Base Bones. Then you are free to pose the Deform bones for testing purposes.
- When you Animate your Character, then you may want to unlock the Location Constraints of the Green Control bones, so that you can also perform Location animations.
Bone Constraints Panel (in Edit/Pose Mode)
- Bone Constraints Selector: Here you can specify if you want to affect
- All Pose Bones
- All Visible Pose Bones
- All Selected Pose Bones
- SL Bone Rot: Lock/Unlock the rotation of the SL Base Bones (good for weighting tasks)
- Control Bone Loc: Lock/Unlock the Location of the Control Bones (good for special animations i.e. face animation)
Note: The Bone Workflow Presets (see further above) take this into account. So when you select the Skin preset, then the constraints are automatically set appropriate for the Weighting workflow.xxx
Structure Constraints
By default the Structure Bones are not selectable. But when you work on non human skeletons you often want to reposition the structure bones as well.
Snap Rig To Pose (available in Armature Pose Mode)
Snap Base to Rig (available in Armature Edit Mode)
The Snap Base to Rig button allows to snap the SL Base Bones to the Control bones. You need this function whenever you have modified your Rig in Edit mode.
The Operator Redo Panel
The Operator Redo Panel gives you some control over which bones shall be snapped:
- Scope: Can be Selected Bones, Visible Bones, or All Bones.
- Adjust IK Line Bones: Will adjust the connection bones between the IK Pole Targets and their constrained Bones
- Adjust IK Pole Angles: Will adjust the Pole angle (see below)
Sync Pole Angles
Pole Angle show up when you are working with IK Targets. It is important to have the Pole angle set correctly because otherwise you will see remarkable changes of your pose when you switch between FK and IK mode.
So what is the Pole Angle? Imagine a triangle spanned by the three bones IKChainEnd, IKTarget and PoleTarget. In the left image below we have the Collar Bone (IK chain end), the Writ Bone (IK Target) and the Elbow Pole target. This triangle defines a plane in space. This pole plane is sketched as a transparent green triangle.
Now look on the other image. The green (selected) bone is the lower arm. This Bone can possibly have a longitudinal rotation angle relative to the pole plane. This angle is the Pole Angle:
Note: The pole angle is always defined for the Rest Pose. The bending of the Arm in the images above just makes it easier to spot how the pole plane is constructed.
For a simple Rig like the Avastar Rig the Pole angle is typically 0°,90°,180° or 270° but it can have any angle actually. Blender allows to set the Pole angle manually. Avastar provides a function that calculates the optimal pole angle automatically whenever you switch from Edit mode to pose mode.
Our course Non Human character Creation tells more about this. You also find some information about the Pole Angle on the Web. You find some resources with Google, see blender pole target